Cada icono tiene un título y una lista de algunos de sus subsecciones. También hay una barra de búsqueda en la esquina superior derecha, que le permite buscar por algo que desea personalizar.
Los elementos de ajuste todo el uso de la nueva interfaz de usuario de estilo de Microsoft. No todas las funciones se han actualizado para este formato, sin embargo. En algunos casos, verá un botón etiquetado avanzada. Haciendo clic en él se abrirá un cuadro de diálogo Control de estilo Panel de estilo antiguo … ventanas viejas
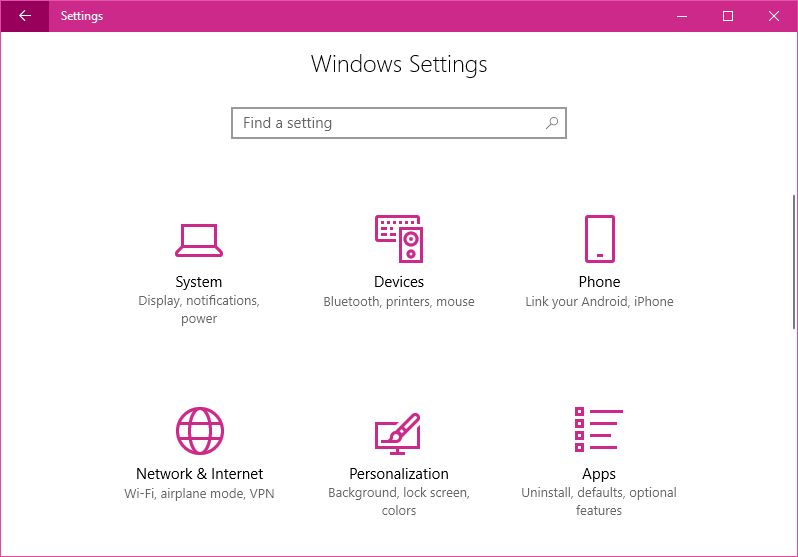 Verás iconos para:
Verás iconos para:
- Sistema: pantalla, notificaciones, el poder
- Dispositivos Bluetooth, impresoras, ratón
- Teléfono: Enlaza tu Android o iPhone
- Red e Internet: Wifi, modo avión, VPN
- Personalización: fondo, pantalla de bloqueo, colores
- Aplicaciones: desinstalar, valores predeterminados, características opcionales
- Cuentas: Sus cuentas, correo electrónico, el trabajo de sincronización, familia
- Hora y Lenguaje: habla, región, configuración de fecha
- Juegos: Juegos de barras, DVR, la radiodifusión, el Modo de Juego
- La facilidad de acceso: Narración, lupa, alto contraste
- Cortana: Cortana lenguaje, los permisos, la notificación
- Privacidad: Ubicación, cámara
- Actualizar y seguridad: Las actualizaciones de Windows, recuperación, copia de seguridad
Tenga en cuenta que la lista de elementos puede diferir dependiendo de qué versión de Windows 10 que se está ejecutando. Para ver todos estos elementos, es posible que tenga que desplazarse por la ventana Configuración.
No vamos a mirar a todos estos artículos! Tenga en cuenta que los artículos pueden moverse con diferentes versiones de Windows 10. La sección ‘Aplicaciones’ es una novedad de la versión de otoño de 2017, por ejemplo – todo lo que aquí estaba antes en la sección Sistema.
Vamos a empezar con la personalización – en cuenta que en muchos de estos artículos tendrá que desplazarse hacia abajo para ver todas las opciones. Cuando se abre una sección, habrá un botón de retroceso y un icono de Inicio/engranaje en la parte superior izquierda para volver. No hay necesidad de hacer clic en un botón OK – tan pronto como se cambia algo que se aplica el cambio.
-
- Antecedentes permite personalizar fondo de escritorio. Puede utilizar imágenes de Microsoft o sus propias fotos – haciendo clic en el botón Examinar. (Para elegir su propia foto tiene que estar en una carpeta en su computadora primero!)
- Colores para elegir un color de acento personalizado, o para ‘eligen automáticamente un color de fondo a mi’. Los colores se pueden aplicar a la barra de tareas y menú Inicio y de las barras de título’ en la parte superior de las ventanas activas.
- Pantalla para personalizar o desactivar la pantalla de bloqueo, donde inicia una sesión en la cerradura. Puede personalizar la imagen de fondo de la pantalla de bloqueo, si se ven los ‘hechos y consejos divertidos’, aplicaciones para mostrar en la pantalla de bloqueo (si el tiempo, calendario, etc.). Ver: Cómo usar y ajustar su Windows 10 la pantalla de bloqueo
- Inicio personaliza la apariencia del menú Inicio. Volveremos al menú Inicio después.
Más información … Cómo administrar el menú de inicio en la actualización de Windows 10 Aniversario
- Barra de tareas personaliza la apariencia de la barra de tareas, bloqueándolo en posición, girando ‘ocultar’ encendido o apagado. ‘Pin’ son pequeños números en la barra de tareas iconos – por ejemplo, que muestra el número de mensajes de correo electrónico no leídos.
Más información … 10 maneras de personalizar la barra de tareas Win 10
- Nota – para configurar un protector de pantalla, necesitará el panel de control de estilo antiguo. Haga clic en Búsqueda de la barra de tareas (o Cortana) y escriba ‘Salvapantallas’ – se mostrará ‘Cambiar salvapantallas’ y ya está! Hacer clic para una barra de tareas ‘trucos’
- Más información … La pestaña Personalización
Mira sistema:
-
- Pantalla le permite ajustar el brillo de la pantalla, a su vez, ‘luz de la noche’ encendido o apagado, escalar el tamaño de texto, aplicaciones, etc., altera la resolución de la pantalla, y trabajar con varias pantallas (como un proyector). Más: ¿Cómo para personalizar y mejorar su Windows 10 Display
-
- Notificaciones y acciones le permite reorganizar/añadir/eliminar los botones de acción rápida y desactivar las notificaciones de aplicaciones molestas
Más información … personalizar sus notificaciones de Windows 10 - Potencia y apagado automático le permite establecer durante cuánto tiempo antes de que sus espacios en blanco la pantalla del ordenador fuera y cuánto tiempo antes de que su equipo se pone a ‘dormir’.
- Batería – es posible que desee mejorar su duración de la batería girando el ahorro de batería – más información … Apriete horas de duración extra de la batería del portátil
- Almacenamiento muestra la cantidad de espacio libre en su disco duro interno (s) y ofrece una opción para permitir que Windows elimine automáticamente los archivos temporales para liberar espacio.
- Hay mucho más en el área del sistema. Para obtener más información … menú de Windows 10 Configuración: La pestaña Sistema
- Notificaciones y acciones le permite reorganizar/añadir/eliminar los botones de acción rápida y desactivar las notificaciones de aplicaciones molestas
Mira Aplicaciones:
-
- Aplicaciones y funciones le permite elegir si desea obtener aplicaciones (programas/aplicaciones) desde cualquier lugar o simplemente desde la tienda de Windows y le permite desplazarse a una lista de aplicaciones instaladas en el ordenador – la desinstalación de los que no desea. (Tenga en cuenta que no se puede desinstalar algunas de las aplicaciones de panadería en Windows 10)
- Aplicaciones por defecto le permite elegir browser preferido, el programa de correo electrónico, vídeo o reproductor de música y el carnet de su visor
- Aplicaciones y funciones le permite elegir si desea obtener aplicaciones (programas/aplicaciones) desde cualquier lugar o simplemente desde la tienda de Windows y le permite desplazarse a una lista de aplicaciones instaladas en el ordenador – la desinstalación de los que no desea. (Tenga en cuenta que no se puede desinstalar algunas de las aplicaciones de panadería en Windows 10)
Dispositivos le permite agregar impresoras, ajustar su/sensibilidad del panel táctil del ratón y más. Característica interesante – que finalmente puede ‘imprimir a PDF’ sin necesidad de software adicional. Si no se utiliza ningún dispositivo Bluetooth, es posible que desee desactivar Bluetooth para ahorrar energía en su computadora portátil. Se puede ajustar el ratón y el trackpad y sensitity (con ‘Reproducción automática’) establecer lo que sucede cuando se inserta una tarjeta de memoria, unidad extraíble, teléfono u otro dispositivo. Más información…. Menú de configuración de Windows 10: La pestaña Dispositivos
Red e Internet – es probable que más a menudo acceder a estos elementos de los botones de acción rápida. Más información … Windows 10 Menú de ajustes: la red ficha Internet
Cuentas ofrece información y ajustes sobre sus cuentas de inicio de sesión. ¿Tiene varias cuentas para varios usuarios o una cuenta para cada uno? Cómo se utiliza un ‘cuenta local’ o una ‘cuenta de Microsoft’ basado en la nube?
-
- Se puede personalizar la imagen que se utiliza con su cuenta en la sección Su Información
- Se puede utilizar cuentas de correo electrónico no son de Microsoft
- Opciones de inicio de sesión cuando establece volver a acceder a su cuenta – y establecer una contraseña y (opcionalmente) un inicio de sesión PIN
- Familia y otras personas le permite añadir usuarios adicionales a su computadora – cada uno tiene su propio inicio de sesión y, escritorio privado por separado, documentos y otros medios de almacenamiento personal. Se puede dar a los niños el acceso con limitaciones.
- Sincronizar la configuración comparte su configuración con múltiples dispositivos – bueno si usted está recibiendo una computadora nueva o secundaria
- Más información … Los pros y contras del uso de una cuenta de Microsoft con Windows también ver: Windows 10 menú de configuración: La pestaña Cuentas y Creación y Administración de cuentas en Windows 10
Privacylets que toman decisiones sobre qué información compartir con Microsoft. Explorar esta zona y decidir por sí mismo lo que se siente cómodo compartiendo.
Más información … Tome el control de su privacidad en Windows 10 y Cómo bloquear las opciones de privacidad de Windows 10 Aniversario de Actualizar y ventanas de configuración de privacidad 10: ¿Qué hay de nuevo en la actualización de Creadores
Actualizar y securitylets buscar actualizaciones, configurar cómo/cuando se instalan las actualizaciones y más, le permite trabajar con las copias de seguridad y restaurar el equipo si no está funcionando bien. Windows 10 incluye Windows Defender Antivirus – que puede proporcionar suficiente protección básica y permitirá quitar el software antivirus de prueba que viene con su nuevo equipo.
Más información … Windows 10 Menú de ajustes: La ficha Actualizar y seguridad y Cómo hacer una copia de seguridad, restaurar sus documentos en Windows 10
Facilidad de acceso – echar un vistazo aquí si le resulta difícil de ver o escuchar su computadora, o para utilizar el teclado o el ratón. Hay ajustes que tratan de ayudar con este tipo de cuestiones.
Pasa algún tiempo hurgando las diversas opciones de Configuración – ve que desea cambiar o ajustar.
Más: 7 Gana 10 ajustes que debe comprobar inmediatamente
La barra de tareas es la larga y estrecha franja que por defecto se encuentra en la parte inferior de la pantalla. Discutimos los diferentes puntos comprendidos en la barra de tareas en la parte 1.Esta vez, vamos a ver cómo se puede personalizar su aspecto y comportamiento. Ya hemos dicho que se puede personalizar varios ajustes utilizando el elemento de la barra de tareas en el Personalización sección de Configuración. Puede llegar rápidamente al mismo lugar con un clic derecho en la barra de tareas. En el menú emergente, haga clic izquierdo en el último elemento – la configuración de la barra de tareas.
A continuación, puede elegir si desea o no para bloquear la barra de tareas o permitir que se mueva a un borde diferente de la pantalla. Puedes configurarlo para ocultar automáticamente cuando no esté en uso para ganar espacio en la pantalla – o apagar ese comportamiento si le resulta molesto, y más.
El elemento Cortana en el PopMenu ofrece configuraciones en cuadro de búsqueda de la barra de tareas: se puede mostrar u ocultar o mostrar solamente un icono ronda Cortana.
La barra de tareas muestra un conjunto de iconos de programas pequeños, de color – esta es una forma práctica para poner en marcha los programas que usa a menudo …. es posible que desee añadir iconos de programa de uso frecuente a esta zona. Pero el espacio es limitado – no desea que esta área abarrotada de iconos de programas que no utiliza a menudo en realidad!
Vamos a empezar por la eliminación de los iconos que no utilice realmente. No tengas miedo de hacer esto – no a desinstalar estos programas, y se puede añadir sus iconos de nuevo a la barra de tareas si cambia de opinión. Para eliminar un icono del programa de esta sección de la barra de tareas haga clic derecho en su icono. Un menú pop-up. Haga clic en la barra de tareas de Desanclar. ¡Hecho!
Para añadir el icono de un programa a la barra de tareas, comience abriendo el menú Inicio – Quiero añadir un icono para Word 2016, así que necesito que desplazarse por la lista de programas alfabético y encontrar la palabra 2016. Haga clic en el icono – un menú pop-up que incluye la opción Más>. Haga clic en eso, y verá Pin a la barra de tareas.
Eso pondrá el icono en el extremo del conjunto de iconos de programa. Si usted quiere que sea en otro lugar en el conjunto, coloque el puntero del ratón a la misma, mantenga pulsado el botón izquierdo del ratón y arrastrarlo a la posición preferida.
Más: 7 maneras de ajustar su barra de tareas de Windows 10 y cómo tener acceso, utilizar y personalizar acciones rápidas
El menú de inicio
nos fijamos en las características del Windows 10 Start Menu en la parte 1. Vimos que en la parte izquierda del menú de inicio, hay algunos iconos – más útiles para
un acceso rápido a la aplicación Ajustes, y para el apagado/reinicio del equipo.
Además de eso, hay una lista alfabética de los programas. Y a la derecha, hay un conjunto de baldosas cuadradas y rectangulares, dispuestas en grupos.
 Ya hemos visto que hay ajustes para el menú de inicio en la aplicación Ajustes Personalización sección, se discutió anteriormente. Estos le permiten elegir para ver más o menos azulejos, mostrar la lista de aplicaciones alfabético, muestran añadido recientemente o aplicaciones o ‘sugerencias’ más-usado (en la parte superior de la lista en orden alfabético), o mostrar la pantalla completa del menú Inicio (como se hecho en Windows 8).
Ya hemos visto que hay ajustes para el menú de inicio en la aplicación Ajustes Personalización sección, se discutió anteriormente. Estos le permiten elegir para ver más o menos azulejos, mostrar la lista de aplicaciones alfabético, muestran añadido recientemente o aplicaciones o ‘sugerencias’ más-usado (en la parte superior de la lista en orden alfabético), o mostrar la pantalla completa del menú Inicio (como se hecho en Windows 8).
No hay mucho que puede personalizar sobre los iconos de la izquierda – si hace clic en el icono de la línea horizontal de tres en la parte superior de esa columna, la columna obtendrá más amplia, añadir etiquetas a los iconos – pero va a tapar la lista de programas alfabético . No es un buen compromiso en mi opinión! Haga clic en el icono de nuevo para restaurarlo a la estrecha vista en iconos solamente.
Si hace clic en un icono en la lista alfabética, obtendrá un menú emergente con algunos artículos útiles. Usted puede elegir a anclar a Inicio – adición de una baldosa para ese icono a la sección de azulejos en la parte derecha del menú Inicio. También puede desinstalar la mayoría (pero no todos) los programas – que va a quitar el programa de su ordenador, así que asegúrese de que es lo que quiere hacer! (Tenga en cuenta que también se puede desinstalar los programas de la aplicación Ajustes Aplicaciones sección.
Si hace clic en Más en los iconos del menú pop-up, verá la opción de PIN para la barra de tareas se discutió anteriormente.
Se puede hacer mucho para personalizar la visualización de los azulejos – puede arrastrar una baldosa a otra ubicación, por ejemplo. Al hacer clic derecho en un azulejo le da un número de opciones en un menú emergente – Desanclar del inicio elimina el azulejo de esta sección, pero no se desinstala el programa. Un icono del programa permanece en la lista por orden alfabético, que le da la capacidad de volver a colocarlo en las baldosas si lo desea.
Cambiar el tamaño le permite cambiar el tamaño de la baldosa: las opciones son pequeños, medianos, grandes y anchas. Más le permite elegir para convertir Live Tile encendido o apagado. Una muestra ‘baldosas en vivo’ el contenido que cambia – informes de noticias o el tiempo, por ejemplo. O fotos de la muestra de las carpetas. No todos los iconos son compatibles azulejos en vivo. Usted puede fijar o quitar un icono de programa desde la barra de tareas de aquí.
Puede cambiar los nombres de las distintas etiquetas: Crear, jugar, explorar, etc … Si pasas el ratón sobre una etiqueta verá dos líneas horizontales aparecen a la derecha de la etiqueta. Haga clic en las líneas y se puede editar el nombre de la etiqueta.
Al igual que con la barra de tareas, el área de mosaicos del menú de inicio es una forma valiosa para resaltar las aplicaciones que se utilizan más frecuentemente – o para ver el clima, noticias, y otra información de cambio de un vistazo. Y de manera similar a la barra de tareas, el espacio es limitado (aunque no tan limitada como en la barra de tareas). Decidir qué material que desees – Elimina los que no necesitas que saturan el espacio, y añadir los azulejos para los programas que desea ser capaz de encontrar fácilmente. Arreglar los azulejos en una forma que tenga sentido para usted. Más: cómo ajustar sus azulejos en Windows 10
Más – Cómo manejar el menú de inicio en la actualización de Windows 10 Aniversario
Seguridad merece un taller por su cuenta! Windows 10 incluye la mejor versión que haya de programa de seguridad gratuito integrado de Microsoft – Windows Defender. Puede ser todo lo que necesita para su uso. Ver: 4 razones para usar Windows Defender en Windows 10. Muchos de los nuevos equipos vienen con un programa de seguridad ya instalado – pero por lo general Es la versión de prueba de un paquete comercial y expira después de tan sólo 30 días. Hay una serie de programas de seguridad buenas libre (la mayoría de las versiones libres se dará la lata a comprar su paquete de pago). PC Magazine cada año reseñas libre y pagado los paquetes de seguridad. Para el año 2016, los programas gratuitos que recomiendan son: Avast Free Antivirus 2016, AVG Free Antivirus y Panda Antivirus gratis. Cualquiera de estos son vale la pena descargar e instalar – sin embargo, creo que las constantes solicitudes para actualizar a la versión completa (de pago) molesto en estos programas. Para mí, el incorporado en Windows Defender parece funcionar bien – con la adición de la versión gratuita de Malwarebytes dejarme escanear mi sistema si algo parece un poco apagado.
Sin paquete de seguridad ofrece una protección completa, sin embargo. Los usuarios deben permitir a Windows, Flash, otros programas y aplicaciones, y el software de seguridad para actualizar en sí – no dejar esto de lado! Además, es importante no bajar la guardia – no haga clic en enlaces de correo electrónico de desconocidos o archivos adjuntos inesperados abiertas. Si un acuerdo parece demasiado bueno para ser verdad, es probable que el malware. Recuerde que su banco nunca le enviaremos un correo electrónico que le solicitará que ingrese y que Microsoft/Windows no le llamará por teléfono para decirle que su equipo está infectado. Si aparece un mensaje en una página web o en su pantalla de advertencia que usted ha sido infectado – a menos que sea desde el software de seguridad que instaló – es falsa!
El 10 de Otoño 2017 de actualización de Windows incluye una nueva protección contra ransomware – pero no está activada por defecto para aprender a encenderlo, véase: (!) Proteja su PC con la herramienta de Windows 10 antiransomware
Por su propia seguridad, es muy importante realizar copias de seguridad de su ordenador. Windows 10 incluye el software de copia de seguridad (Consulte la configuración y actualización de seguridad) -, pero le toca a usted para comprar un disco duro externo para copias de seguridad y utilizarla de manera regular. Más información … Las tres maneras más fáciles de hacer copia de seguridad de sus archivos y Si mostramos cómo realizar copias de seguridad de su PC de forma gratuita, será finalmente hacerlo?
Acerca de Aplicaciones
‘Aplicaciones’ es la abreviatura de aplicaciones (también llamados programas) – todos los equipos (incluyendo teléfonos inteligentes y tabletas) se ejecuta aplicaciones diseñadas para el sistema operativo de ese equipo – el apodo de ‘apps’ se convirtió en común cuando Apple abrió su ‘App Store’ para su iPhone en 2008. Pero en realidad, no dude en utilizar programas ‘las palabras’, ‘aplicaciones’ y ‘aplicaciones’ indistintamente. Windows 10 se refiere principalmente a programas como ‘aplicaciones’.
Todos los ordenadores, teléfonos inteligentes y las tabletas vienen con un conjunto de aplicaciones – algunas incluido con el sistema operativo, algunos añadidos por el fabricante – algunos de los incluidos con Windows 10 (y ya instalado en su ordenador) son razonablemente útil – entre ellos:
- Calculadora – esto se puede establecer como una calculadora estándar o científica, sino también incluye funciones especiales para conversiones: fecha, volumen, longitud, peso y masa, temperatura y más
- Calendario – esto puede mostrar solos días, semanas de trabajo, semanas calendario, mes o año y puede añadir cuentas de calendario de Google, Microsoft Exchange, Apple iCloud u otros tipos de calendario estándar. La información meteorológica se puede añadir de forma automática. Se puede trabajar en conjunto con la aplicación de correo electrónico de Win 10. Más información … Cómo configurar las aplicaciones de correo y calendario en Windows 10
- Cortana – esto es equivalente a Siri de Apple y Google OK de Google de Microsoft – un denominado asistente personaje de software. Cuando se activa – hacer clic sobre su icono en la barra de tareas (justo al lado del botón de inicio) o simplemente decir ‘Hey Cortana’ y aparece una ventana emergente que le invita a escribir o hablar a su pregunta. Puede buscar en los archivos de su ordenador o Internet. En el original de Windows 10, Cortana podría estar apagado – con la actualización de aniversario de julio de 2016 es una función básica. Más información…. Todo lo que pueda hacer Cortana en Windows 10
- Música ranura es reproductor de música de Windows 10. Se trabaja con archivos de música en su ordenador, así como música disponible en la tienda de Microsoft. Más información … Todo lo que necesita saber acerca de Groove Música en Windows 10
- Correo – aplicación de correo electrónico de Windows 10 es básico, pero utilizable. Puede ser configurado para trabajar con múltiples cuentas de correo electrónico de varios tipos – Gmail, Yahoo Mail, Outlook.com/Windows Live Mail, servidores Exchange y más, y para mantener varias cuentas o bien por separado o combinarlos. Se trabaja en conjunto con la aplicación Calendario. Más información … Cómo configurar las aplicaciones de correo y calendario en Windows 10
- Más: Mapas, mensajería
- Microsoft Edge – un nuevo navegador web, en sustitución de Internet Explorer como navegador por defecto de Win 10. (Internet Explorer sigue siendo en su ordenador si realmente quiere usarlo). Rápido y limpio, Microsoft afirma que ofrece a los usuarios de portátiles mejor duración de la batería que, por ejemplo, Google Chrome. Se podría, por supuesto, instalar y utilizar Chrome o Firefox, si lo prefiere. Más información…. Microsoft Edge, el navegador moderno
- Microsoft Solitaire Collection – espalda de Solitaire en Windows! ¡Sí!
- Personas – una libreta de direcciones/contactos aplicación. Una vez más, se puede importar contactos desde Outlook, Gmail, Apple iCloud, y otras fuentes convencionales
- Fotos – mucho mejor que las fotos en vivo aplicación de Windows que era un complemento opcional a Windows 7/8. Puede organizar fotos en álbumes, crear presentaciones de diapositivas, y hacer photoediting básica y la mejora. Más información…. La totalmente nueva aplicación de fotos, un escenario para memorias digitales
- Accesorios tradicional de Windows – Windows 10 también incluye un conjunto de accesorios tradicionales de Windows, que se encuentra en una carpeta Accesorios de Windows en la lista Todos los programas. Entre ellos: Mapa de caracteres, Internet Explorer, Bloc de notas, Paint y WordPad.
- Hay más – He eliminado un buen número – ‘Get Oficina’, ‘Get Skype’, ‘Money’, y diversas aplicaciones de juegos y entretenimiento. Más información … Cómo desinstalar programas y aplicaciones en Windows 10 y Windows Programas 10+ debe desinstalar
Puede agregar aplicaciones – y se puede quitar (la mayoría) de los que no se esté utilizando y que apenas están ocupando espacio o en el camino. Un par de cosas a tener en cuenta:
- Su nuevo equipo puede incluir versiones de prueba de aplicaciones – esto es especialmente práctica común con las aplicaciones de seguridad y Microsoft Office. Estas versiones de prueba por lo general dejan de funcionar después de un corto período de tiempo, con la esperanza de que, a continuación, comprar la aplicación. No es necesario hacer esto!
- Microsoft Office es un producto separado de Microsoft Windows – su nuevo equipo puede incluir una versión completa de Microsoft Office (poco probable!), Una licencia de un año para ‘Oficina 365’, o una versión de prueba de 30-90 días de oficina. Usted puede optar por comprar una versión completa de MS Office o suscribirse a la versión de suscripción renovable (Oficina 365) o usar un producto alternativo – LibreOffice utiliza una interfaz similar a las versiones anteriores de MS Office, pero es gratuito y compatible con archivos de Microsoft Office
- Windows 10 no incluye soporte integrado para la reproducción de DVD (o Blu-Ray) discos de películas. Recomiendo la libre VLC Media Player (obtener la versión ligado – no la versión de Windows Store, que también carece de soporte de disco). Ver mi blog para más información sobre la reproducción de discos de películas en Windows 10. Más: Cómo ver películas en DVD y Blu-rays de forma gratuita en Windows 10
- Usted es cada vez menos probable que sea capaz de comprar el software en un disco que a continuación se instala en su ordenador – más a menudo que obtendrá lo que parece una tarjeta de crédito con un enlace de descarga y un número de serie.
- Al instalar una aplicación, se debe añadir un icono a la lista Todos los programas del menú Inicio. Además, se puede añadir iconos en el escritorio, la barra de tareas, en la zona Live Tiles de su menú del comienzo y más. No dude en eliminar estos iconos adicionales si se parecen como el desorden. Arrastre los iconos del escritorio a la papelera de reciclaje, haga clic en la barra de tareas o en vivo iconos Azulejos y deciden retirarlos del menú emergente. Esto no va a desinstalar el programa en sí, que se puede poner en marcha desde el icono Todos los programas. (No dude en poner en orden su escritorio, barra de tareas, y Live Tiles de eliminación de cualquiera de los iconos de las aplicaciones que no usas o que simplemente no quieren estorbar encima de esa zona de la pantalla del ordenador – que es su equipo, después de todo)
- La tienda de Windows – en el menú Todos los programas, Live Tiles, y la barra de tareas con el nombre de la tienda y un icono que se parece a una maleta con un logotipo de Windows en ella – es fuente de Microsoft ‘oficial’ para aplicaciones de Windows, juegos, música, películas y tv – algunos gratuitos, otros para la venta. En ella se encuentra un conjunto de aplicaciones que se ejecutan en Windows 10 utilizando nueva mirada ‘Modern/metro/universal’ de Microsoft y sentir – como las aplicaciones integradas a Windows 10. Dos ventajas – las aplicaciones descargadas desde la tienda de Windows será actualizado por actualización de windows junto con el núcleo de windows. Además, si se cambia a un nuevo ordenador (Windows), que se trasladará a su nuevo sistema. Al igual que con App Store de Apple y Android de Google Play Store que necesita para configurar una cuenta de Microsoft para usar este. Ver: cómo encontrar, descargar aplicaciones Microsoft Windows Store
- He aquí algunas recomendaciones para una función de Win 10 aplicaciones o aplicaciones de la tienda de Windows: El Windows 10 aplicaciones que son realmente vale la pena utilizar y la mejor tienda de Windows Aplicaciones, El Best Windows 10 Aplicaciones Universal de 2016 y estas ventanas 10 aplicaciones son realmente vale la pena Instalación
- Para una buena lista de programas/aplicaciones recomendadas para cada PC con Windows (todo gratis!): Nueva PC? 12 Aplicaciones Must-Have de Windows primero debe instalar también se muestra: Los Best Windows 10 Aplicaciones
- Para desinstalar una aplicación – y hay un buen número anotado en la lista Todos los programas – haga clic en el icono en la lista; un menú pop-up – seleccione Desinstalar en la lista. Si no lo ve, (a la izquierda) y haga clic en Más buscarlo. Nota – usted no será capaz de desinstalar algunas aplicaciones principales de Windows; otros pueden aparecer mágicamente cuando el equipo se reinicia. Como alternativa: también se puede desinstalar aplicaciones de Configuración de Windows – ir a la sección Sistema de Aplicaciones y luego a características. Clic en el nombre de una aplicación en la lista y verá una opción para desinstalar. (Una vez más, no todo va a dejar que lo desinstale). Más información … ¿Cómo desinstalar programas y aplicaciones en Windows 10 y Cómo limpiar Crapware desde un nuevo PC
Administración de archivos
igual que las versiones anteriores de Windows, Windows 10 incluye la utilidad Explorador de archivos de Windows para la gestión de archivos básica – el listado de archivos y carpetas en el disco duro interno del ordenador, borrar, copiar, mover, renombrar, abrirlos y más. Su icono se puede encontrar en la barra de tareas – donde se ve como una carpeta de archivo de color amarillo – y en la carpeta de la lista Todos los programas (en la que hay dos copias, una denominada Windows SystemFile Explorer, el otro Este PC).
Básicamente similar a las versiones/Explorador de archivos de Windows Explorer en versiones anteriores de Windows que añade varias características útiles de usabilidad. La nueva versión ofrece cintas a lo largo de la parte superior, que agrupan grandes iconos para las funciones de uso más frecuente. A la izquierda, hay una nueva lista de acceso rápido – básicamente Marcadores para el Explorador de archivos. Puede añadir sus propias carpetas de acceso frecuente a la lista si quieres – haga clic derecho en cualquier carpeta en cualquier pantalla, a continuación, haga clic en “Pin para un acceso rápido.”
Tenga en cuenta que (al igual que ocurre en las versiones anteriores de Windows), puede cambiar la vista, dejando que nos fijamos en los archivos y carpetas como iconos grandes, medianos o pequeños iconos, listas con detalles, y mucho más. Si utiliza la vista de detalles, al hacer clic en los nombres de las categorías (Nombre/Fecha de modificación/Tipo /tamaño) que permite ordenar por ese detalle – que puede ser útil para organizar la lista con todas las fotos en grupo, seguido de toda la Palabra documentos, por ejemplo. Haga clic en el nombre de la categoría de nuevo y la lista está ordenada en orden inverso.
Una vez más, al igual que en las versiones anteriores, hay algunos trucos útiles para la selección de varios elementos, – hacer clic en uno, a continuación, mantenga la tecla Control mientras hace clic sobre los elementos adicionales. Todo seleccionada se puede copiar o se elimina o lo que sea a la vez. Haga clic en un primer elemento, y luego cambiar clic más abajo – y todo, desde el primero hasta el último elemento está seleccionado. Control + ‘A’ selecciona ‘todos’ los artículos.
Existen múltiples maneras de copiar o mover archivos – puede arrastrar elementos seleccionados a una carpeta se muestra a la izquierda. O abrir varias ventanas del Explorador de archivos y elementos de pasar de una a la otra. O haga clic en un elemento seleccionado (o material) y seleccione Copiar o Cortar (para mover) en el menú emergente y luego abrir el destino deseado, haga clic derecho y seleccione Pegar. Esto es especialmente útil ya que supera lo que es de otra manera una fuente potencial de confusión – en Windows, si se intenta copiar de un lugar a otro, si el origen y el destino están en la misma unidad, por defecto los elementos se mueven – no copiado . Si el destino está en una unidad diferente de la fuente (por ejemplo, el disco duro de su ordenador y una unidad flash), los elementos se copian – no se movió.
Utilice el Explorador de archivos para organizar halp de almacenamiento de su PC – carpetas creando dentro de los documentos, imágenes y otras carpetas estándar que reflejan sus intereses y proyectos. Utilice estas carpetas para guardar su trabajo en lugares que usted puede encontrar fácilmente cuando lo necesite. (Mi taller de sentirse cómodo con el equipo pasa mucho tiempo en esto!)
Más información … gestionar archivos y carpetas con el Explorador de archivos
Tarea: tratar de trabajar en 4 pasos a una PC más ordenado
Enlaces – mucho más que usted puede dar seguimiento a!
Configurar una nueva PC:
- 11 cosas que retocar la hora de configurar un ordenador portátil Windows 10
- ¿Cómo deshacerse de un nuevo PC de Crapware
Desactivar los anuncios:
- 5 maneras de desactivar los anuncios en Win 10
- Cómo deshabilitar Todos de Windows 10 Publicidad incorporado
- empuja 7 maneras de Windows 10 anuncios en usted, y cómo detenerlos
Personalizar Windows 10:
Cómo:
- símbolos de acceso, emojis y otros caracteres especiales
- Cómo liberar espacio en disco en su PC de Windows 10
- 6 consejos para liberar espacio en disco en Windows 10
- Cómo corregir Windows 10: Preguntas para principiantes
- Cómo arreglar las cosas más molestas en Windows 10
Herramientas:
- 8 Herramientas de PC-ahorro de Windows que no ha de olvidarse
- Top 5 Herramientas gratuitas de Mantenimiento de Computadoras que debe saber sobre
- nueva aplicación de Microsoft ayuda a los usuarios de Mac cambiar a Windows
Limpieza/Speed-up:
- 10 cosas para desactivar en Windows 10
- 10 consejos para acelerar Windows 10
- Acelerar Windows 10: Consejos para un PC más rápido
- Cómo hacer que su ordenador Windows 10 trabajo como nuevo otra vez
- Cómo limpiar Windows 10 Con la herramienta de Windows Actualizar
Restaurar/Recuperar:
- Todo lo que necesita saber acerca de las unidades de recuperación de Windows 10
- Conseguir un nuevo comienzo con Windows 10
Diverso:
Recent Comments