Aquí está la pantalla de inicio no personalizada del teléfono HTC Desire 510 – como lo describimos en la Parte 1 Hay una barra de notificaciones en la parte superior – que muestra un buen número de notificaciones. Hay iconos de la derecha arriba que muestra que está conectado a una red Wi-Fi, pero no una red de telefonía y que la batería se está cargando.
Hay un widget de barra de búsqueda de Google, y la imagen de fondo de pantalla por defecto de HTC. Más abajo, hay una carpeta llamada ‘Google’, lleno de diversas aplicaciones de Google y de una aplicación para Google Play Store – más sobre esto más adelante.
Si yo utilizar mi dedo desde el borde derecho de la pantalla, aparece un página inicial secundaria, con un par de más aplicaciones y un widget que muestra los programas de televisión en línea – todo cortesía de Bell, el proveedor de telefonía móvil canadiense que vende (y personalizado) el teléfono. Si desliza el dedo desde la izquierda, veo una pantalla con la etiqueta Este es BlinkFeed – su ventana al mundo desde la pantalla de inicio. A continuación, tiene noticias y elementos del calendario y una sugerencia que puedo conectar y compartir con personas de todas sus redes sociales – toque aquí para empezar. BlinkFeed es propiedad de HTC.
Al deslizar desde la derecha, estoy de vuelta en mi pantalla de inicio. Hacia la parte inferior, hay una fila de iconos que también se repite en la segunda página de pantalla de inicio: un icono de teléfono, un icono para la mensajería de texto, una cuadrícula de 9 cuadrados que se abre el Panel de Aplicaciones de un icono del globo para un navegador web, y una icono de la cámara.
Más abajo hay 3 botones virtuales – Atrás, Inicio y multitarea. Todos bastante similar a lo que miramos en la parte 1.
Para hacer esta pantalla de inicio más personalizada, puede ser que desee reemplazar el fondo de pantalla por defecto de HTC con u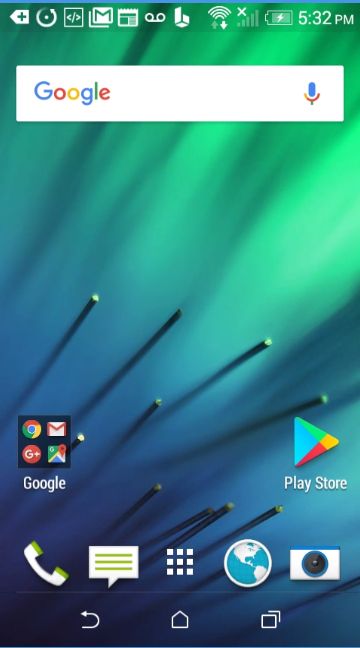 na de mis propias fotos. Tal vez una foto de mis nietos. O mi perro.
na de mis propias fotos. Tal vez una foto de mis nietos. O mi perro.
Y puede ser que quiera tomar de los iconos de las aplicaciones de Google fuera de esa carpeta de Google y decidir si quiero ninguna en mi pantalla de inicio. Puedo quitar los otros – retirarlas de la pantalla de inicio no se desinstala ellos – están todavía disponibles en el Panel de Aplicaciones.
Puedo mirar a través del Panel de Aplicaciones y ver si hay otras aplicaciones que me gustaría que se mostrará en la pantalla de inicio. Mientras que consigo aplicaciones adicionales – a partir de Google Play Store (véase más adelante) puedo decidir si desea añadir su icono a la pantalla de inicio (o a una página de la pantalla de inicio secundario), o simplemente dejarlas en el Panel de Aplicaciones.
Hice tapping en el icono de la carpeta de Google – que abre la carpeta y muestra el contenido. Parece que todas las diversas aplicaciones de Google instaladas como parte de una instalación estándar de Android. En la mayoría de los casos, es probable que tenga todo esto en su teléfono o tableta. (Algunos dispositivos Android, más notablemente tabletas fuego de Amazon, utilizan una versión de Android que no incluye ninguna de estas aplicaciones de Google – Amazon se quiere utilizar sus servicios en su lugar, y para comprar cosas de ellos – muchas de las aplicaciones de Google: reproducir música, reproducir películas, Play Books, por ejemplo, son para servicios de la competencia con Amazon puede personalizar una tableta de Amazon Fuego para obtener los servicios de Google de nuevo en ellos -. pero es un hágalo usted mismo proyecto Ver. mi blog).
![]() Quiero conseguir algunos de thse fuera de la pantalla de inicio en su totalidad – No creo que vaya a utilizarlos a menudo. Para hacer eso, uno a la vez, mantenga el dedo sobre un icono. Lo hice por el icono de Play Películas – cuando hice eso, un icono de papelera aparecido en la parte superior con la palabra Quitar. Al arrastrar el icono y dejarlo caer en el bote de basura quitó de la carpeta.
Quiero conseguir algunos de thse fuera de la pantalla de inicio en su totalidad – No creo que vaya a utilizarlos a menudo. Para hacer eso, uno a la vez, mantenga el dedo sobre un icono. Lo hice por el icono de Play Películas – cuando hice eso, un icono de papelera aparecido en la parte superior con la palabra Quitar. Al arrastrar el icono y dejarlo caer en el bote de basura quitó de la carpeta.
Puede hacer lo mismo con cualquier icono o un widget – en cualquier pantalla de inicio, en una carpeta o no.
Repetir lo deseas.
Del mismo modo, si arrastra un icono y soltarlo en otra parte de la pantalla principal, fuera de esa carpeta, colocará el icono en la pantalla principal – y no en la carpeta.
Me gustaría sustituir el navegador web genérica en la fila inferior de iconos con el navegador Chrome que está en la carpeta de Google. En primer lugar, eliminar el icono genérico navegador web. Que funciona de la misma manera: mantenga su buscador de abajo en él. Un icono de papelera aparecerá – arrastrar el icono y soltarlo en la papelera.
Eso deja un espacio en la fila inferior de iconos. Abre la carpeta de Google, mantenga el dedo en el icono de Chrome y arrastre hacia abajo, colocándolo en el espacio.
Si arrastra un icono para el borde de una pantalla de inicio, puede pasar a la siguiente pantalla sobre.
Al hacer esto, moví el icono de Chrome a la fila de iconos en la parte inferior (en lugar del icono del explorador) y se trasladó Gmail, Maps y YouTube a la pantalla principal (fuera de la carpeta). Quité los otros iconos y la carpeta de Google.
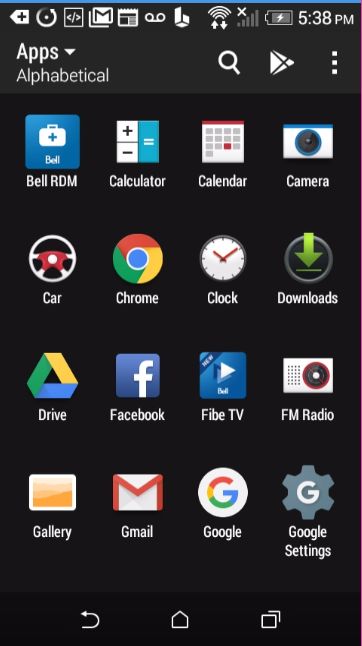 Ya mi pantalla de inicio es más fácil de usar.
Ya mi pantalla de inicio es más fácil de usar.![]()
A continuación, me miraba en el Panel de Aplicaciones – tocando en la rejilla de 9 cuadrados en el centro de la fila inferior de iconos en la pantalla principal (el símbolo puede ser diferente!). Muestra todas las aplicaciones instaladas en el dispositivo, que se enumeran en orden alfabético. Estoy mirando para ver si hay alguna aplicación podría utilizar con frecuencia suficiente como para querer un icono en mi pantalla de inicio.
Me verifique frecuentemente Facebook en mi teléfono. Podría abrir la aplicación, vaya a la App cajón cada vez – pero sería más fácil para mí tener un icono en la pantalla principal.
Cuando tengo mi dedo en el icono de Facebook, veo lo que está en la foto a la derecha. Tenga en cuenta que hasta la parte superior, hay dos opciones – Cancelar (para llamar a todo el asunto) y un cubo de basura etiqueta de desinstalación. Si Arrastra la aplicación hasta aquí, se desinstala la aplicación – no sólo la eliminación de ella, como lo hizo desde la pantalla principal. Ha desaparecido por completo de mi teléfono. (Siempre puedo instalarlo de nuevo si cambio de opinión).
Tenga en cuenta que no se puede desinstalar todas sus aplicaciones – muchas de las aplicaciones de Google, desde el fabricante del teléfono y de su proveedor de telefonía móvil puede no permitirá desinstalar ellos.
En el centro de la pantalla, tengo reducido imágenes de mis múltiples pantallas de inicio. Puedo colocar el icono de Facebook donde me gustaría que sea en una u otra de esas pantallas. Recoger a mi dedo y ahí está.
Una vez más, según se desee repetir – añadir iconos de las aplicaciones que usted piensa que va a utilizar con regularidad. Mi consejo, aunque – no saturar sus pantallas de inicio.
Volveremos a la pantalla principal después de instalar algunos más aplicaciones y widgets, y después de recibir algunos de nuestros contenidos personales (fotos, música, etc.) en el teléfono desde nuestro sistema.
Aplicaciones y dónde conseguirlos –
“Entre los teléfonos inteligentes y las tabletas, los estadounidenses gastan más de la mitad de su tiempo de consumo de medios digitales – 57 por ciento – en aplicaciones, según el informe. Eso es aproximadamente hace lo mismo que un año – evidencia de que el cambio dramático a móvil se ha estabilizado en los EE.UU. Estos son los ganadores, de acuerdo con comScore, según lo medido por su penetración en la audiencia aplicación móvil de Estados Unidos: Facebook (81 por ciento), YouTube (71 por ciento), Facebook Messenger (68 por ciento), Búsqueda de Google (61 por ciento), Google Maps (57 por ciento), Instagram (50 por ciento), Snapchat (50 por ciento), Google Play (47 por ciento), Gmail (el 44 por ciento ), y Pandora (41 por ciento).”- 2017 de Estados Unidos Informe de aplicaciones móviles
El teléfono viene con un montón de aplicaciones ya instaladas – conjunto de aplicaciones estándar de Google, aplicaciones adicionales de su fabricante del teléfono, otras aplicaciones de su proveedor de telefonía móvil – si tienes el teléfono de ellos. Esto puede ser confuso. Es posible que tenga aplicación de Google Gmail (que trabaja con otras cuentas de correo electrónico, así como en muchos casos), aplicación de correo electrónico de Google (diseñado para cuentas de correo electrónico no son de Gmail), y la aplicación de correo electrónico de Samsung. Puede obtener otras aplicaciones de correo electrónico también. ¡Elegir uno!
Las aplicaciones pueden ser un problema de seguridad, cargar software malicioso en su teléfono para robar la identidad, tarjeta de crédito o información bancaria. Este es un problema real en algunas partes del mundo, pero no es una gran preocupación (al menos por ahora) en América del Norte. En general, si usted limita sus adquisiciones de aplicaciones para que de Google Play Store, que está bastante seguro. Usted tiene una aplicación Play Store en tu teléfono ya. Puede descargar aplicaciones gratuitas de la Play Store Google sin dar ninguna información de tarjeta de crédito – pero se necesita una tarjeta de crédito para comprar aplicaciones de pago.
Tenga en cuenta que puede ver páginas web, anuncios impresos, y más mencionar que una aplicación está disponible “En la App Store o Google Play”. El ‘App Store’ es la fuente de Apple para aplicaciones para iPhone y iPad – que no funcionará para los dispositivos Android. Los usuarios de Android obtener aplicaciones para sus dispositivos al (mal llamada) tienda de Google Play.
Cuando se piensa en conseguir una aplicación, pensar en el modelo de negocio. La mayor parte de las aplicaciones listadas pretenderán que es libre, otros tendrán precios – por lo general unos pocos dólares más o menos. Algunas de las aplicaciones ‘libres’ son realmente libres, al menos a usted – PayByPhone, Una aplicación para utilizar el teléfono para pagar los parquímetros Vancouver es gratis para usted – Sospecho que recibe dinero de la ciudad de Vancouver cada vez que lo utiliza para pagar por el aparcamiento. Una aplicación para llamar a un taxi o Uber será libre. aplicaciones de Google son gratis – pagado por los anuncios de las páginas de búsqueda de Google. Muchas aplicaciones gratuitas, sin embargo, son libres porque sirven para arriba anuncios, a menudo con una versión de pago, libre de publicidad. Otros son de demostración-ware – gratis, pero querer a comprar una versión más completa. En lo personal, trato de aplicaciones gratuitas – si no me importa para ellos que les desinstalación. Si quiero seguir usando una aplicación – y tiene una versión de pago – Trato de comprar que, deshacerse de los anuncios, a menudo obteniendo características adicionales, y ayudar a apoyar el desarrollador de la aplicación.
(La mayor parte del malware para Android se encuentra en las versiones pirateadas de aplicaciones de pago – a menudo juegos; los usuarios buscar el nombre de la aplicación + la palabra libre y encontrar un enlace que dice ser una fuente para una versión gratuita de una aplicación de otro modo pagado …. con el fin de ahorrar el costo de una taza de café o dos que exponen su teléfono para el malware. Mala elección! Manténgase seguro y limitar sus aplicaciones a partir de descargas de Google Play Store).
Estas son algunas de las aplicaciones de Android que encuentro útil – abrir esta página web en su teléfono y haga clic en el enlace para instalarlos desde la tienda de Google Play:
- Astro File Manager – una de las muchas aplicaciones para ayudar a mantenerse en la cima de fotos, música, vídeos, descargas, y más en tu teléfono. Sólo usar si se siente cómodo con la gestión de archivos en un escritorio estándar o portátil. (Gratuita con anuncios y una versión de pago opcional ‘Pro’)
- CamScanner – utilizar la cámara del teléfono para crear versiones PDF limpias de documentos en lugar de un escáner de sobremesa – enviar por correo electrónico, etc. (gratuita con anuncios y una versión de pago opcional). O probar libre de Adobe Adobe Scan
- CloudPrint – aplicación de Google para imprimir desde el teléfono (gratuito)
- Administrador de dispositivos – una aplicación de Google para localizar el teléfono en caso de pérdida (gratuito)
- Duolingo – lenguaje de aplicación de aprendizaje (gratuito)
- Flipboard – revista digital atractiva; recoger los temas que le interesan y que encuentra los artículos de toda la web (gratuito)
- Amistoso (gratis – anuncios con modestos) es un reemplazo para las aplicaciones de Facebook + Messenger, proporcionando duración de la batería Bettery, un rendimiento más rápido en los dispositivos Android modestos y más. Otra buena alternativa Facebook se desliza el dedo de Facebook .
- Viajes de Google – nueva aplicación de Google para ayudar a planificar sus viajes (Free)
- I ‘m Dormir – set ‘no molestar’ veces en su teléfono (gratuito – nota – su versión de Android ya puede incluir esta función en la configuración – ver más abajo)
- Kindle – descargar y leer libros electrónicos de Amazon (gratuito pero hay que comprar libros electrónicos!). Hay otras alternativas como Kobo Books
- Libby – reserva, descargar y leer libros electrónicos de la biblioteca pública (gratuito) o una alternativa a las mismas personas: Sobremarcha
- Netflix – ver películas y programas de televisión en línea (gratuito pero se necesita una cuenta de Netflix)
- NextTransit – Introduce el número en una parada de autobús y encontrar cuando el próximo autobús está prevista la llegada (gratuito)
- P ayByPhone – utilizar el teléfono para pagar los parquímetros Vancouver (libre – pero usted tiene que pagar por el aparcamiento!)
- Prisma – añadir efectos especiales a las fotografías e imágenes digitales (gratis) Muchas otras aplicaciones de edición de fotos, incluyendo: Pixlr , Snapseed
- Pulsar – reproducir música almacenada en su teléfono o tableta (gratuito)
- Ringdroid – hacer que los tonos de timbre del teléfono de archivos de música (gratuito)
- Skype – hacer llamadas de teléfono gratuito o barato y videoconferencias a través de wi-fi (gratuito, pero tendrá que pagar por adelantado una pequeña cantidad de $$ si desea llamar a teléfonos fijos) Una alternativa popular: Whatsapp
- Traducir – Traductor de Google puede traducir palabras, frases, páginas web y mucho más. Característica interesante – se puede utilizar la cámara para ver una muestra, menú, etc en un idioma y mostrar una versión traducida. (Gratis)
- Reloj transparente y meteorología – widget de pantalla de inicio + app para mostrar el tiempo, el clima, y más de una manera atractiva (gratuita con anuncios y una versión de pago opcional).
- TuneIn Radio – escuchar miles de emisoras de radio en todo el mundo (gratis y versiones de pago).
- VLC – reproductor de vídeo que mostrará casi cualquier archivo de vídeo digital (gratuito)
Para una introducción paso a paso para descargar e instalar aplicaciones, consulte: descarga de aplicaciones en Android: Todo lo que necesita saber o Cómo descargar y gestionar aplicaciones de Google Play Store. Cada año, la revista PC Magazine publica una lista de las 100 mejores aplicaciones de Android. Y aquí está una lista mejor de 2017: Las mejores aplicaciones Android de 2017 para su nuevo teléfono, tableta o Chromebook y un PTU 2017 las mejores aplicaciones de Android. En el lado contraria: ¿Realmente queremos una aplicación para todo?
Para conseguir una aplicación (además de hacer clic en los enlaces de arriba), empezar por abrir la aplicación Play Store ya en su teléfono o tableta. Buscar el título o alguna palabra descriptiva. Tal vez usted quiere ver qué aplicaciones están disponibles que tienen algo que ver con la ciudad de Venecia, porque usted está planeando viajar allí. Verás una lista de aplicaciones que cumplen con la consulta de búsqueda – y su precio, en su caso. Encontrar uno que parece interesante y pulse sobre su nombre. Usted obtendrá una descripción y un botón que dice “Instalar” si se trata de una aplicación gratuita. (Debajo del botón se puede mencionar que ‘incluye anuncios’). Alternativamente, usted verá un botón con el precio – si quieres comprarlo por ese precio, toque el botón. Si aún no lo ha dado información de la tarjeta de crédito de Google, se le pedirá que lo haga. Antes de una aplicación gratuita o pagada instala, se le presentará una pantalla que le dice qué ‘permisos’ la aplicación quiere – tal vez quiere tener acceso a su ubicación, su cámara, y sus contactos. Pregúntese si usted está dispuesto a compartir esa información con los creadores de esta aplicación. (No es demasiado tarde para echarse atrás!)
Posteriormente, se instalará automáticamente la aplicación en el dispositivo y se añade a la lista en el Panel de Aplicaciones. Puede haber un icono en una de las pantallas de inicio – que se puede quitar sin necesidad de desinstalar la aplicación.
Si ha instalado (y/o adquirido) una aplicación en un dispositivo Android, que está disponible para usted en otros dispositivos Android – bueno si es el propietario tanto un teléfono y una tableta, o reemplazar el dispositivo por uno nuevo – siempre y cuando está conectado a la misma cuenta de Google. En el Play Store, si hace clic en el menú ‘hamburguesa’ en la parte superior izquierda, se puede ir a Mi Aplicaciones y juegos y luego en la biblioteca para ver una lista de todas las aplicaciones que nunca han sido comprados o instalados por su cuenta en cualquier dispositivo de Google. Verás Instalar botones junto a los que aún no están instalados en el dispositivo actual. Por lo que sólo tiene que pagar por una aplicación una vez, incluso si cambia su dispositivo.
Transferir archivos multimedia entre el ordenador y el teléfono
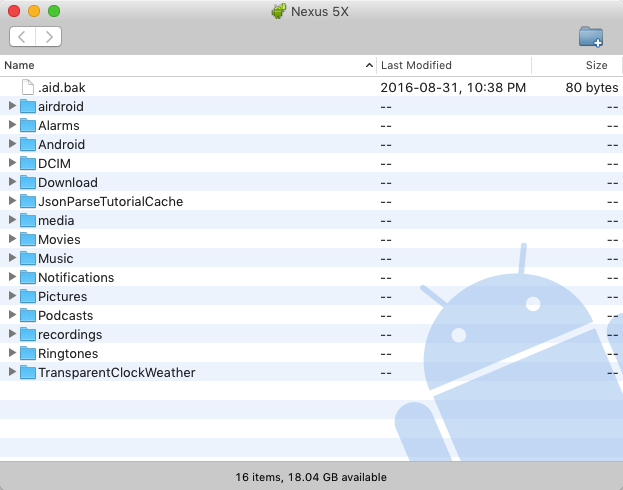 Con el fin de cambiar tu fondo de pantalla de inicio a una foto de su mascota, sus nietos, o su lugar favorito de vacaciones, usted tiene que conseguir esa foto en su teléfono o tableta. Si usted tiene fotos en la nube en Google Foto y tienen aplicación Fotos de Google en el teléfono, usted será capaz de acceder a esa foto en su teléfono desde la nube ‘y utilizarlo para el papel pintado y de otras maneras.
Con el fin de cambiar tu fondo de pantalla de inicio a una foto de su mascota, sus nietos, o su lugar favorito de vacaciones, usted tiene que conseguir esa foto en su teléfono o tableta. Si usted tiene fotos en la nube en Google Foto y tienen aplicación Fotos de Google en el teléfono, usted será capaz de acceder a esa foto en su teléfono desde la nube ‘y utilizarlo para el papel pintado y de otras maneras.
Si la foto es en su ordenador portátil o de sobremesa, tendrá que conectar su dispositivo Android al ordenador y copiar la fotografía desde el ordenador al dispositivo. Es lo mismo que copiar un montón de fotos y música mientras estás en ello!
(He escrito un blog titulado: ! Usted puede conectar su dispositivo Android a su PC o Mac – pero debe estar preparado para unos pocos ‘trampas’ Es posible que desee leerlo!)
Los dispositivos de Apple ‘sincronización’ con un ordenador de sobremesa o portátil a través de iTunes de aplicaciones de Apple; conectar el dispositivo al ordenador, ya sea usando un cable o de forma inalámbrica y puede transferir música, fotos, vídeos, contactos, calendario y mucho más. Dispositivos Android utilizan un modelo diferente – contactos e información de calendario se almacena ‘en la nube’ de su cuenta de Google, y se puede acceder desde el calendario del teléfono y los contactos (a veces llamados ‘Personas’) y otros apps.one
Si conecta su dispositivo Android al ordenador mediante el cable del cargador (que tiene un conector USB en el extremo) idealmente su teléfono o tableta aparece en su ordenador como un plug-in unidad flash o disco duro externo – que debe ver que el dispositivo móvil tiene carpetas de fotos, videos y música y que puede arrastrar y soltar los archivos que desea en su teléfono o desde el teléfono a la computadora. Esa es la forma en que debe trabajar. Es rara vez tan sencillo, sin embargo … por ejemplo:
- Si el ordenador es un Mac, es necesario instalar la libre transferencia de Android File (AFT – ilustrado a la izquierda) o Handshaker aplicación o Comandante Uno en su Mac – después, cuando se conecta el dispositivo, AFT (o Handshaker) se abrirá arriba, que muestra las carpetas del dispositivo y que le permite arrastrar y soltar archivos multimedia en la carpeta correspondiente. (Handshaker tiene un ‘fácil de usar’ interfaz más). AirDroid es una aplicación que le permite conectar su dispositivo Android con el ordenador Mac o Windows de manera inalámbrica – y transferir archivos y mucho más.
- En un equipo Windows, el dispositivo Android sólo debe aparecer como un disco duro externo en Windows File Explorer – necesita ningún software adicional (pero si no es así, ver el siguiente punto!)
- Con Mac y Windows, si las cosas no están funcionando correctamente, busque en las notificaciones de tu dispositivo Android – Probablemente verá un uso USB para … notificación. A continuación, toque Transferir archivos (MTP). Si no ve estas notificaciones, leer mi entrada de blog para obtener información sobre cómo configurar el teléfono para la transferencia de archivos.
- Tenga en cuenta que las fotos tomadas con la cámara del teléfono celular estarán en la carpeta DCIM – tal como lo harían en una cámara digital estándar. Otras fotos deben ir a la carpeta Imágenes del dispositivo.
- Todos los archivos/carpetas que se agregan a las películas, música o imágenes carpetas deben mostrar inmediatamente en las aplicaciones correspondientes en su teléfono
- Problemas durante la conexión de su teléfono Android a un PC con Windows o un Mac? Ver el artículo: ¿Es su PC no reconoce el teléfono inteligente Android? Aquí es cómo solucionarlo
Volver a la pantalla de inicio
Ahora estamos listos para hacer algunas últimos toques a la personalización de nuestras pantallas de inicio. Me gustaría hacer dos cosas:
Si decide añadir un widget se le presentará con una lista de widgets disponibles en su teléfono. Es posible que se sorprenderá de cuántas aplicaciones que ya tienes instaladas incluyen los widgets incorporados. Elige uno – puede que tenga que elegir entre varios tamaños diferentes. Entonces – al igual que con la adición de un icono a una pantalla de inicio, se le pedirá a escoger con sus (posiblemente) varias pantallas de inicio para el uso y lugar de la pantalla para colocarla. No se preocupe si usted no le gusta el resultado – siempre se puede quitar de la pantalla de inicio y vuelve a intentarlo. Tenga en cuenta que al instalar una aplicación o un widget del tiempo, es posible que tenga que jugar con su configuración. Abra la versión de la aplicación (incluso si es un widget), comprobar la ‘hamburguesa’ y ‘menús de 3 puntos’ para los ajustes. Asegúrese de que conoce su ubicación y si desea que la temperatura en grados F o grados C, etc. Entonces ya está! |
Explorar la Aplicación Ajustes
Se puede hacer mucho más para hacer su teléfono Android o tableta de trabajo para usted. Una herramienta clave es la aplicación de configuración. Se puede acceder a ella de varias maneras. Mantenga sus ojos abiertos para un icono de ‘rueda dentada’. Puede encontrar el engranaje y los ajustes de nombre en el cajón de su aplicación. Puede haber un icono en uno de sus páginas de inicio (aunque tiendo a quitárselo ya que es fácilmente disponible en otros lugares). Y las notificaciones desplegable (desde arriba) puede mostrar el icono de engranaje también.
Una vez más, la configuración de la aplicación es casi seguro que mirar de manera diferente de lo que se ilustra – detalles dependen de la versión de Android y el fabricante del teléfono. Puede que no tenga todo lo mencionado – y algunos artículos pueden estar allí, pero organizada en un lugar diferente (y tal vez con un nombre diferente). Así que esté preparado para pasar algún tiempo hurgando configuración de la aplicación del dispositivo.
Las opciones están organizadas en categorías más o menos lógicos (a diferencia de iPhone/iPad de Apple en muchos lugares se vierten en una sola categoría denominada ‘General’). Google y los diversos fabricantes de teléfonos tienden a cambiar de opinión sobre cómo configurar las categorías, sin embargo – por lo que el dispositivo puede haber cosas dispuestas de forma diferente desde mi teléfono Nexus 5x (con Android 8.1 Oreo). Aquí están los ajustes Nexus 5x/Oreo – Advertencia Hay demasiadas categorías para mostrar en una sola pantalla. (Moral – estar preparado para tirar hacia abajo para ver más):
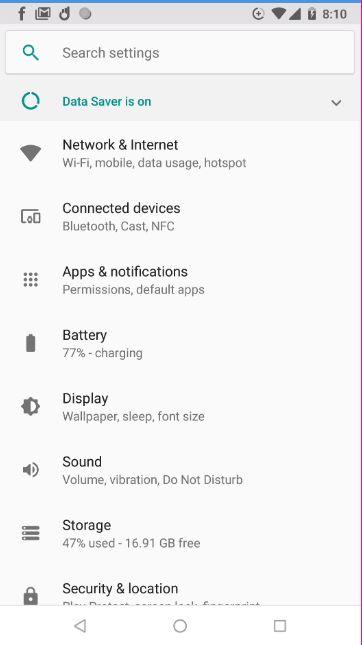
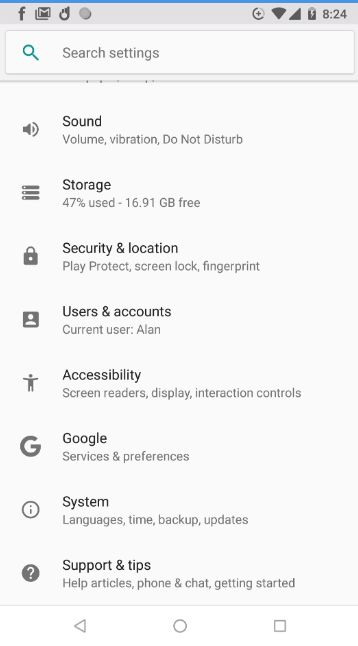 Observe que cada categoría se incluye una descripción, por lo que es razonablemente sencillo encontrar lo que está buscando. Además, hay una barra de búsqueda en la parte superior, por lo que si no está seguro de dónde buscar, darle una oportunidad.
Observe que cada categoría se incluye una descripción, por lo que es razonablemente sencillo encontrar lo que está buscando. Además, hay una barra de búsqueda en la parte superior, por lo que si no está seguro de dónde buscar, darle una oportunidad.
Algunas de estas opciones pueden ser más fácilmente accesible tirando hacia abajo desde la parte superior – junto con las notificaciones, la mayoría de los teléfonos y tabletas incluyen un conjunto de iconos para acceder a la configuración común – puede activar Wi-Fi dentro y fuera de esta manera, por intance.
Además, en mi teléfono, un toque rápido en una flecha hacia abajo por debajo de la fila de iconos abre un conjunto de configuraciones de acceso rápido para más fácil acceso: 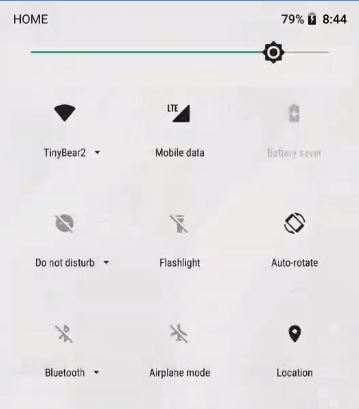
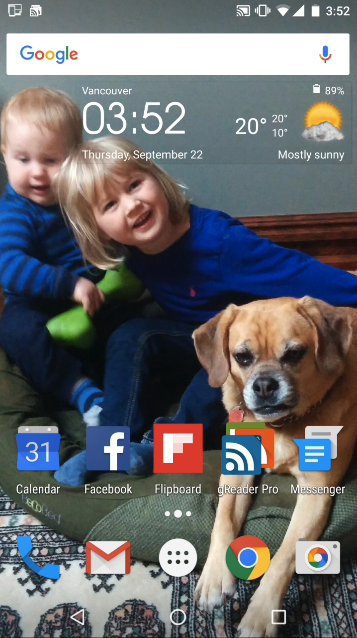 Empezamos tanto de la misma manera – en una pantalla de inicio encontrar un área en blanco y mantenga el dedo hacia abajo. Como siempre con Android, lo que verá dependerá de la versión de Android, fabricante del teléfono, etc, pero se le dará algunas opciones, siempre incluyendo el cambio de la imagen de fondo y añadiendo un widget. Si tienes que elegir fondo de pantalla se le ofrecerá una opción entre fondos de escritorio estándar que se pre-instalado en el teléfono o sus fotos. Asumiendo que tienes una foto que desea utilizar – ya sea por teléfono o en línea en Google Fotos, puedes seleccionarlo.
Empezamos tanto de la misma manera – en una pantalla de inicio encontrar un área en blanco y mantenga el dedo hacia abajo. Como siempre con Android, lo que verá dependerá de la versión de Android, fabricante del teléfono, etc, pero se le dará algunas opciones, siempre incluyendo el cambio de la imagen de fondo y añadiendo un widget. Si tienes que elegir fondo de pantalla se le ofrecerá una opción entre fondos de escritorio estándar que se pre-instalado en el teléfono o sus fotos. Asumiendo que tienes una foto que desea utilizar – ya sea por teléfono o en línea en Google Fotos, puedes seleccionarlo.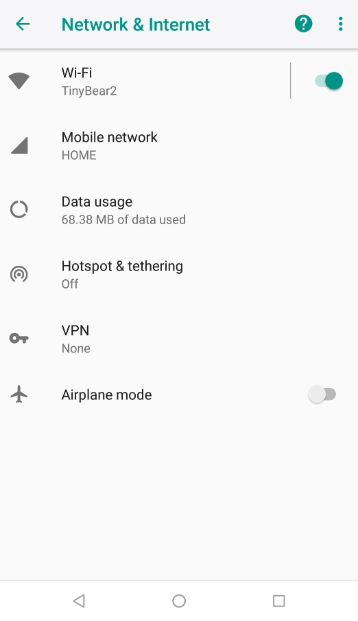 ‘fan’ da una indicación aproximada de la intensidad de la señal. Una vez que introduzca una contraseña y conectarse a una red Wi-Fi, el teléfono debe recordar la contraseña para las conexiones posteriores.
‘fan’ da una indicación aproximada de la intensidad de la señal. Una vez que introduzca una contraseña y conectarse a una red Wi-Fi, el teléfono debe recordar la contraseña para las conexiones posteriores. 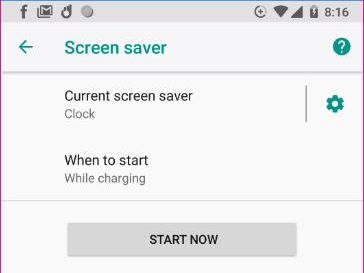 Adaptativo brillo ajusta automáticamente el brillo de la pantalla dependiendo de la cantidad de luz exterior
Adaptativo brillo ajusta automáticamente el brillo de la pantalla dependiendo de la cantidad de luz exterior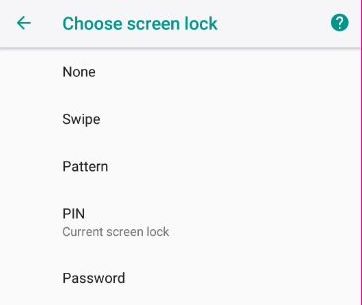 La seguridad incluye un elemento que debe hacer – elegir un bloqueo de pantalla! Esto le da una pantalla de bloqueo que es necesario abrir cuando se inicia el teléfono y, opcionalmente, cuando se despierta del sueño. Esto puede parecer un poco de dolor, pero recomiendo encarecidamente.
La seguridad incluye un elemento que debe hacer – elegir un bloqueo de pantalla! Esto le da una pantalla de bloqueo que es necesario abrir cuando se inicia el teléfono y, opcionalmente, cuando se despierta del sueño. Esto puede parecer un poco de dolor, pero recomiendo encarecidamente.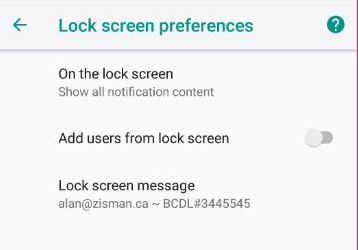
Recent Comments