Introducción a Windows 10 – parte 1
Original web-page: http://www.zisman.ca/win10/index.html
por Alan Zisman
| Esta es la primera parte de una introducción de dos partes para trabajar con Windows 10. Se acompaña de una serie de talleres impartidos en Vancouver Brock Casa. Puede encontrar la parte 2 aquí. Parte 1 es una introducción a la interfaz de usuario de Windows 10 – a aspectos es similar y diferente de las versiones anteriores de Windows, en particular, a Windows 7. Parte 2 se centra en la personalización de Windows 10 y hacer que funcione para usted. Este taller se supone que tiene algunas habilidades básicas y el confort con el ordenador – si usted no se siente cómodo trabajando con el portapapeles del equipo (cortar/copiar/pegar) o trabajar con archivos, carpetas y unidades, es posible que desee mirar mis notas en Conseguir más cómodo con el ordenador (y que considere asistir al taller de Brock House). Un poco de historia Windows 10 fue lanzado en julio de 2015 y está disponible como una actualización gratuita a Windows 7 y 8 usuarios hasta finales de julio de 2016. Fue el seguimiento de Microsoft a la impopular Windows 8 (2012), y es un intento de combinar las características de Windows 8 y Windows 7. |
Windows 8 fue la respuesta de Microsoft a la enorme popularidad de la tableta iPad de Apple en 2010 – Microsoft ha estado promoviendo tabletas durante años, sin mucho éxito; estas tabletas anteriores requieren el uso de un lápiz óptico para tocar en pequeñas características de la interfaz de Windows – iPad de Apple fue diseñado para ser ‘amigable con los dedos’. Microsoft también había quedado atrás en los teléfonos inteligentes; tenía un sistema operativo de teléfono amigable con los dedos de Windows que estaba bien revisado pero no generar muchas ventas. Con Windows 8, Microsoft ha diseñado un sistema operativo para ser utilizable en tablas y 2-en-1 – ordenadores portátiles con pantallas desmontables que podrían utilizarse en forma de comprimidos. La compañía prevé que las aplicaciones diseñadas para Windows 8, puede ser utilizado en los teléfonos Windows y que el éxito de Windows 8 podría aumentar las ventas para los teléfonos Windows. Mientras que Windows 8 también podría ejecutar aplicaciones de Windows tradicionales, que requirió cambiarlos a ‘modo de escritorio’, que buscan como Windows 7, menos un menú Inicio o la barra de tareas; algunos parámetros se podían encontrar en un nuevo estilo de Windows 8 ajustes de aplicación, otros en un (modo de escritorio) tradicional Panel de control. De alternar entre las interfaces de usuario de estilo antiguo y la nueva era desconcertante y confuso para los usuarios, y utilizar la nueva interfaz de portátiles y de escritorio tradicionales era raro en el mejor. Los usuarios no estaban contentos y evitan Windows 8 en masa. Con Windows 10, Microsoft retiró. La nueva versión ofrece a los usuarios volver un botón de inicio, Inicio, la barra de tareas y el escritorio tradicional al tiempo que permite que se ejecuten de nuevo estilo ‘aplicaciones universales’ en las ventanas junto a las aplicaciones tradicionales de Windows. El nuevo menú de inicio ofrece un legado de Windows 8 – azulejos ‘en vivo’ a la derecha de una lista más tradicional de aplicaciones. Ha demostrado ser mucho más popular que Windows 8; Microsoft ha seguido actualizarlo, con varias versiones principales actualizar la versión de julio de 2015. En abril de 2017, Microsoft ha anunciado planes para lanzar dos actualizaciones importantes al año – una en el otoño y el otro cada primavera. ¡Estar preparado! (El 2017 Fall Creadores actualización llegó 17 de Octubre – ver mejor nuevo Características El 2017 Windows 10 Fall Creadores de Actualizar .. Si tiene Windows 10 ya instalado en su ordenador, debería haber recibido una notificación para actualizar esta versión por ahora, si no lo ha hecho por lo que – usted debe!
Importante – la actualización gratuita de Windows 7/8/8.1 terminó de julio de 29a 2017. Eso significa que las pantallas de la queja que promueven la actualización se han detenido, pero si decide actualizar el costo será de US $ 99 (CDN $ 149) para Windows 10 Inicio, US $ 199 (CDN $ 249) para Windows 10 profesionales. (Si usted es un usuario doméstico, no hay ninguna razón de peso para pagar más por la versión ‘profesional’, que añade características sobre todo de valor a los usuarios en una red de nivel empresarial con el personal de TI que soporta un gran número de usuarios). (Un punto de vista un tanto contraria: ¿Quién necesita Windows 10 Pro: 5 razones para actualizar)Mediados de enero de 2018: Al parecer, a pesar del anuncio de Microsoft, Ventanas 7/8 usuarios todavía pueden actualizar a Windows 10 de forma gratuita utilizando su clave de producto de edad.En noviembre de 2017, Microsoft anunció que Windows 10 era de 600 millones de dispositivos – aunque sólo un puñado están usando su característica de Cortana! Más información … La evolución de Windows desde 1.0 a 10,0 y Windows 10 está fragmentado: qué versión se necesita? y ¿Por qué se llama Windows 10 y no de Windows 9?
En caso de que usted está ejecutando una versión anterior de Windows: ¿Por qué se debería actualizar a Windows 10:– Si se está utilizando Windows 7 en este momento:
-
- Un arranque más rápido
-
- Mejor soporte para juegos con DirectX 12
-
- El acceso a la tienda de aplicaciones de Microsoft y Universal/aplicaciones modernas
-
- Mejora de accesorios incorporados (fotos, electrónico, calendario, mapas, etc.)
-
- Soporte táctil
Más información … Windows 10 vs Windows 7 – En caso de que la actualización? – Si se está utilizando Windows 8 o Windows 8.1:
-
- Windows 10 es más amigable teclado/ratón que Windows 8/8.1
-
- La lista de programas Todas las apps se accede con mayor facilidad
-
- El retorno del menú Inicio
-
- Una mejor integración de modo de escritorio con aplicaciones ‘modernos’
Más información … 14 cosas que puede hacer en Windows 10 que se podía no hacer en Windows 8 – Para cualquier usuario de Windows:
-
- Windows 10 ofrece mejoras de rendimiento y seguridad respecto a versiones anteriores de Windows
-
- Hable con su ordenador con Cortana
-
- Centro de Acción para las notificaciones
-
- Nuevo más rápido, el navegador web más compatible Microsoft Edge
Más información…. 10 razones principales para actualizar a Windows 10
¿Por qué usted lo prefiere, puede mantenerse alejado de Windows 10 ¿Por qué usted debe evitar de Windows 10:
-
- Si no está roto, ¿para qué arreglarlo? (Win7 obtendrá los parches de seguridad hasta el 2020, Win8 hasta el año 2023)
-
- Características táctiles pueden no importar a usted
-
- Usted no está interesado en hablar con su ordenador (Cortana)
-
- Preocupaciones sobre la privacidad
-
- Se utiliza la nube, pero no onedrive de Microsoft
-
- Usted no está impresionado con aplicaciones decepcionantes ‘universal’
-
- ¿Quién necesita los anuncios? (Nota: están fácilmente apagados)
-
- Actualizaciones forzadas
Más información … 10 razones No debería actualizar a Windows 10 Dos historias que ambos aparecieron el 20 ene 2017 De seguridad de Windows 10: ‘Así que bueno, se puede bloquear con cero días sin ser parcheado’: “Los sistemas que ejecutan Windows 10 Aniversario de actualización se protegieron de dos hazañas, incluso antes de que Microsoft había emitido parches para ellos, sus investigadores han encontrado”
de Windows 7 es tan anticuado que los parches no pueden mantenerla segura: “Windows 7 ‘no cumple con los requisitos de la tecnología moderna, ni los requisitos de alta seguridad de los departamentos de TI’, de acuerdo con Microsoft.” Sin embargo: El mayor obstáculo para el éxito de Windows 10 sigue siendo Windows 7
Windows 10 en muchos aspectos se asemeja a una mezcla entre Windows 7 y Windows 10. Familiarizarse con el escritorio de Windows 10 y 10 MenuWindows de inicio de escritorio :
:
-
- Escritorio (con la papelera de reciclaje)
-
- Barra de tareas y los iconos – ver: 7 maneras de ajustar su barra de tareas de Windows 10
-
- Barra de búsqueda/Cortana (en la barra de tareas)
-
- Botón de inicio
-
- Menu de inicio
- Menu de inicio
-
- Azulejos en vivo (en el menú Inicio)
-
- Todo el botón de aplicaciones (en el menú Inicio – Win 10 original solamente)
-
- El Centro de actividades – notificaciones + botón de acción rápida
-
- – Iconos de la bandeja de altavoces, Wi-Fi, etc – ver: Presentación de la Nueva Escritorio, Inicio, y Cortana
Haga clic en el botón Inicio para abrir el menú Inicio El menú de inicio de Windows 10 se fusiona características de Windows 7 y Windows 8. En el borde izquierdo, verá varios iconos. Si deja que el puntero del ratón por encima de cada icono, una descripción aparecerá:
El menú de inicio de Windows 10 se fusiona características de Windows 7 y Windows 8. En el borde izquierdo, verá varios iconos. Si deja que el puntero del ratón por encima de cada icono, una descripción aparecerá:
-
- En la parte superior, se ve tres líneas horizontales. La etiqueta dice ‘Expandir’. Haciendo clic en este ensanchará columna de la izquierda de la estrecha e incluir el texto para cada uno de estos iconos. Abajo –
-
- O bien un esquema genérico de una persona o su imagen Si ha elegido uno – Al pasar el puntero del ratón se mostrará su nombre. Haga clic para cambiar la configuración de cuenta/Bloquear/Salir
- O bien un esquema genérico de una persona o su imagen Si ha elegido uno – Al pasar el puntero del ratón se mostrará su nombre. Haga clic para cambiar la configuración de cuenta/Bloquear/Salir
-
- El icono de la rueda dentada volverá a aparecer en varios lugares. Cada vez, es un acceso directo a las opciones de Configuración. Más en Configuración en la parte 2.
-
- Por último, un icono de un interruptor de encendido. Haga clic en él para obtener opciones para el sueño/Apagar/Reiniciar. Utilice esta opción cuando desee apagar el ordenador!
- (Es posible que tenga otros iconos para carpetas estándar – Documentos, Descargas, etc + la aplicación Explorador de archivos).
A continuación, hay una columna más amplio con todos sus programas instalados, listados en orden alfabético. Es posible que vea un icono ‘sugerido’ en la parte superior – se trata de un anuncio para un programa que en realidad no ha instalado (y probablemente no quiere). Si aparece un icono con una carpeta de archivo de color amarillo, es necesario hacer clic (una vez) en él para mostrar su contenido – incluyendo el icono para iniciar el programa. A la derecha, se ve una amplia zona con azulejos – cuadrados o rectángulos para algunos, pero no todos, de sus programas instalados. Estos están dispuestos en grupos posiblemente útiles. Este es un consejo del sombrero para Windows 8 – el escritorio de Windows 8 estaba cubierta de este tipo de azulejos. En Windows 10, que han sido desterrados al menú Inicio, dando a los usuarios un escritorio más tradicional de Windows. Algunas de estas baldosas son ‘en vivo’; Live Tiles se actualizan de forma – el azulejo para la aplicación Noticias podrían mostrar boletines de noticias; El tiempo de la aplicación puede mostrar el clima local. El azulejo para el ciclo de lata Fotos de aplicación a través de los contenidos de las carpetas de sus imágenes.Puede eliminar las baldosas, azulejos añadir, cambiar el tamaño, y activar la función Live Tiles encendido o apagado. (No todos los azulejos apoyan Live Tiles). Más acerca de esta personalización en la parte 2. Tenga en cuenta que si está ejecutando Windows 10 en un tablet-PC, por defecto el escritorio será cubierto con tejas, al igual que en Windows 8. Puede desactivar esa opción, si lo prefiere el escritorio y Arrancar el estilo de menú se describe aquí.
La barra de tareas se ejecuta a lo largo de la parte inferior de la pantalla – a pesar de que se puede mover a la parte superior o en un lado o el otro. Está lleno de golosinas:

Arriba está la barra de tareas de Windows 10 en mi ordenador portátil. En el extremo izquierdo está el botón de inicio. Haga clic en él para abrir el menú Inicio (descrito anteriormente). Al hacer clic derecho abre un menú también – con opciones técnicas.Al lado de la tecla de partida es una barra de búsqueda. Opcionalmente se le deja opción nueva opción de voz de Windows 10 – Cortana. Puede escribir el nombre del programa en la barra de búsqueda para obtener una forma de empezar el programa. Si lo que escribe no coincide con nada en el menú Inicio o Configuración, Windows buscará en Internet – que muestra los resultados encontrados por el motor de búsqueda Bing de Microsoft usando el navegador web de Windows Edge. Si hace clic en la imagen del micrófono, puede pedir una pregunta Cortana (como Siri en un iPhone o Mac). A continuación vienen una serie de iconos – algunos de ellos son pre-instalado por Windows, otros pueden ser añadidos por los instaladores de programas. Mantenga el puntero del ratón sobre un icono para ver de qué se trata. A la izquierda del icono de conjunto, el ‘rectángulo con dos orejas’. Esto es ‘vista de tareas’ – si se hace clic en él, podrás elegir entre lo distintos programas se están ejecutando en este momento. La carpeta de archivo de color amarillo es Windows File Explorer – una herramienta para la visualización de archivos/carpetas/unidades. (Véase mi Conseguir más cómodo con el ordenador (parte 2) para las notas en el trabajo con el Explorador de archivos). El icono azul de la letra ‘E’ es para Microsoft Edge – un nuevo navegador web introducido con Windows 10, en sustitución de Internet Explorer. La bolsa de compras blanca es para la tienda de Windows – la forma en que Microsoft le gustaría que todos nosotros obtenemos programas/aplicaciones para Windows 10. El sobre blanco es el icono de la aplicación de correo de Windows 10 – el número 3 indica tengo 3 mensajes nuevos. Otros iconos son para los programas que he instalado en mi ordenador portátil – y ha añadido sus iconos de la barra de tareas. (Aprende en la parte 2!). Los dos últimos iconos no están permanentemente en la barra de tareas; no importa cómo se inicia un programa o aplicación hacia arriba, mientras se está ejecutando, el icono se mostrará en la barra de tareas – programas que se están ejecutando tener líneas bajo su icono de la barra, ya sean iconos de la barra de tareas permanant o ‘simplemente visitar’.
Más a la derecha encontrará un conjunto de pequeños iconos blancos de las características de hardware importantes: un icono de batería muestra (tipo de) la cantidad sigue siendo la vida de la batería. Pase el cursor del ratón sobre él para obtener un informe más preciso – en este caso, el 50% restante de carga, se estima que 4 horas 31 minutos. Además de que es el icono ‘fan’ de uso común para Wi-Fi (red inalámbrica). Cuanto más fuerte sea la fuerza WiFi, más del ventilador es de color blanco. Al pasar el ratón muestra el nombre de la red WiFi conectado. Además de que es un icono del altavoz – que indica el nivel de volumen. Las letras ENG/US indica mi teclado está configurado para Inglés Idioma/US. Además de que es la fecha y la hora. Con cada uno de estos iconos, puede (izquierda) Haga clic o clic con el botón derecho para obtener más información y opciones.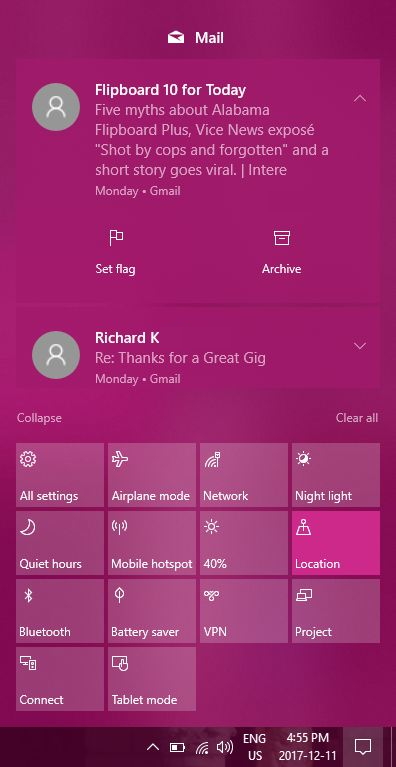 Tenga en cuenta que hay iconos ‘ocultos’ en esta sección. Haga clic en el símbolo ^ (a la izquierda del icono de la batería) para ver estos. Si conecta un dispositivo USB de memoria, disco duro externo o una cámara o teléfono, es posible que desee comprobar aquí antes de retirar el dispositivo – comprobar si hay un icono que permite eliminar con seguridad el dispositivo! Por último, hay un icono en la esquina derecha – en la imagen por encima de la barra de tareas, que es un cuadrado blanco con líneas en ella, y el número 3. Esta es una nueva característica de Windows 10 – la notificación y el Centro de Acción. El número ‘3’ indica que tengo 3 notificaciones. Observe en la imagen a la izquierda, que después de haber hecho clic para abrirlo, el icono es ahora una voz vacía cuadrada similar a una burbuja. No hay líneas, sin número ‘3’. En su lugar, se abrió para mostrar dos secciones:En la parte superior Tengo un par de notificaciones – dos mensajes de correo sin leer. Otras veces, no podrían ser las notificaciones de las ventanas, diciendo que hay actualizaciones para instalar, por ejemplo. O desde el software de seguridad que sugiere que no he explorado en busca de malware desde hace tiempo. (Una vez más, puede personalizar lo envía notificaciones. Desactivo las notificaciones de Facebook, por ejemplo). Ver: Cómo usar las notificaciones del Centro de Acción Abajo es un conjunto de rectángulos – Acciones rápidas. Maneras rápidas para llegar a cosas que usted puede ajustar a toda prisa – Modo Avión, los colores cambiados para la lectura de la noche. Lo que sucede cuando se hace clic en uno depende del tema – la noche la luz se enciende o apaga. Al hacer clic en el elemento de brillo de la pantalla aumenta el brillo en un 10% con cada clic. Haga clic en el elemento de red, sin embargo y una lista de puntos de acceso WiFi cercanas abre. Al hacer clic en el modo de tableta cambia el escritorio y menú de inicio desde el modo estándar para portátiles y de escritorio al modo estándar para tabletas – 8 estilo de Windows. No se preocupe si usted elige algo que no le gusta – otro clic pone de nuevo. Una vez más, los rectángulos que aparecen aquí son personalizables. Puede cambiar el orden y elegir cuáles desea ver – u ocultar. (Ver: ¿Cómo acceder, usar y personalizar acciones rápidas y Cómo utilizar las notificaciones del Centro de Acción). Tenga en cuenta que la barra de tareas se puede configurar para ‘ocultar automáticamente’. Si no ve la barra de tareas, mueva el puntero del ratón a la parte inferior de la pantalla. Se debe llegar a aflorar. Hacer eso le da más espacio en la pantalla para sus ventanas de programa – pero puede ser molesto. ¡Tú decides!
Tenga en cuenta que hay iconos ‘ocultos’ en esta sección. Haga clic en el símbolo ^ (a la izquierda del icono de la batería) para ver estos. Si conecta un dispositivo USB de memoria, disco duro externo o una cámara o teléfono, es posible que desee comprobar aquí antes de retirar el dispositivo – comprobar si hay un icono que permite eliminar con seguridad el dispositivo! Por último, hay un icono en la esquina derecha – en la imagen por encima de la barra de tareas, que es un cuadrado blanco con líneas en ella, y el número 3. Esta es una nueva característica de Windows 10 – la notificación y el Centro de Acción. El número ‘3’ indica que tengo 3 notificaciones. Observe en la imagen a la izquierda, que después de haber hecho clic para abrirlo, el icono es ahora una voz vacía cuadrada similar a una burbuja. No hay líneas, sin número ‘3’. En su lugar, se abrió para mostrar dos secciones:En la parte superior Tengo un par de notificaciones – dos mensajes de correo sin leer. Otras veces, no podrían ser las notificaciones de las ventanas, diciendo que hay actualizaciones para instalar, por ejemplo. O desde el software de seguridad que sugiere que no he explorado en busca de malware desde hace tiempo. (Una vez más, puede personalizar lo envía notificaciones. Desactivo las notificaciones de Facebook, por ejemplo). Ver: Cómo usar las notificaciones del Centro de Acción Abajo es un conjunto de rectángulos – Acciones rápidas. Maneras rápidas para llegar a cosas que usted puede ajustar a toda prisa – Modo Avión, los colores cambiados para la lectura de la noche. Lo que sucede cuando se hace clic en uno depende del tema – la noche la luz se enciende o apaga. Al hacer clic en el elemento de brillo de la pantalla aumenta el brillo en un 10% con cada clic. Haga clic en el elemento de red, sin embargo y una lista de puntos de acceso WiFi cercanas abre. Al hacer clic en el modo de tableta cambia el escritorio y menú de inicio desde el modo estándar para portátiles y de escritorio al modo estándar para tabletas – 8 estilo de Windows. No se preocupe si usted elige algo que no le gusta – otro clic pone de nuevo. Una vez más, los rectángulos que aparecen aquí son personalizables. Puede cambiar el orden y elegir cuáles desea ver – u ocultar. (Ver: ¿Cómo acceder, usar y personalizar acciones rápidas y Cómo utilizar las notificaciones del Centro de Acción). Tenga en cuenta que la barra de tareas se puede configurar para ‘ocultar automáticamente’. Si no ve la barra de tareas, mueva el puntero del ratón a la parte inferior de la pantalla. Se debe llegar a aflorar. Hacer eso le da más espacio en la pantalla para sus ventanas de programa – pero puede ser molesto. ¡Tú decides!
El escritorio
El escritorio de Windows 8 estaba cubierto con tejas – reemplazando el largo tiempo de Menú Inicio de Windows. A menos que utilice el modo de tableta, Windows 10 vuelve a la disposición mayor – el escritorio es una gran área que se puede decorar con un color o una imagen de su elección – ‘Escritorio’. Además del botón Inicio y barra de tareas en la parte inferior, hay un solo icono – la papelera de reciclaje. Potencialmente, el escritorio es valioso – espacio e importante. Nada en ella es ‘en la cara’ – algo que va a prestar atención. Mientras que no hay demasiado allí y no se queda allí tanto tiempo que se aprende a ignorarlo. Pero muchos de nosotros terminamos con un escritorio que está lleno de iconos – iconos para los instaladores de programas que se han descargado, iconos para iniciar los programas que pueden haber sido instalados – si queríamos ellos o no. Imágenes y documentos; algunos pueden haber sido adjunto a los mensajes, otros fueron salvados por un correo electrónico en los programas cuando no sabíamos dónde ponerlos. Soy una pulcritud-freak de escritorio. Encuentro un escritorio desordenado una pesadilla usabilidad – un grupo de iconos al azar, con un usuario que probablemente no está seguro de lo que está ahí y tiene problemas para encontrar algo que está ahí.Mi sugerencia – limpiar su escritorio. Deshacerse de todo lo que no sea la papelera de reciclaje. Encontrar un hogar para el resto de las cosas – o arrastrarlo a la papelera de reciclaje si es que en realidad no necesita estar ahorrando más tiempo. A corto plazo – aprender cómo hacer una carpeta y crea una carpeta en el escritorio – lo llaman materia de presentación – y arrastre todo lo que está actualmente en su escritorio en ella. A continuación, vaya a través de él, poniéndolo en un lugar permanente más apropiado (o la papelera de reciclaje). A continuación, utilice el escritorio como un hogar a corto plazo para los archivos que usted está trabajando ahora mismo. Mientras estoy construyendo la página web y notas para este taller, que es una buena ubicación para las imágenes que estoy trabajando. Tal vez poner proyectos de ley que deben ser pagados. Lo que sea. Pero sólo para tareas inmediatas. Cuando termino Esta página web/notas o pagar las facturas, los archivos se guardaron en la ubicación permanente apropiado. No deje que el desorden se acumulan!
Las muchas, muchas formas de iniciar programas Hemos visto bastantes maneras para poner en marcha un programa (aplicación/aplicación) en Windows 10. Si hubiéramos instalado, por ejemplo, Microsoft Office 2016 y queríamos empezar su procesador de texto, Word que podría:
-
- Puede haber una baldosa para Word 2016 en el panel de la derecha del menú Inicio, haga clic en él; personalmente, no tienden a prestar mucha atención a las baldosas en el menú de inicio. Tal vez lo hace, sin embargo.
- Puede haber una baldosa para Word 2016 en el panel de la derecha del menú Inicio, haga clic en él; personalmente, no tienden a prestar mucha atención a las baldosas en el menú de inicio. Tal vez lo hace, sin embargo.
-
- Buscar la palabra 2016 en la lista alfabética de los programas en el menú Inicio, a continuación, haga clic en el icono. Esto es siempre allí. Puede ser tedioso para desplazarse hacia abajo una larga lista alfabética de los programas, pero al menos usted sabe que usted lo encontrará – y dónde.
- Buscar la palabra 2016 en la lista alfabética de los programas en el menú Inicio, a continuación, haga clic en el icono. Esto es siempre allí. Puede ser tedioso para desplazarse hacia abajo una larga lista alfabética de los programas, pero al menos usted sabe que usted lo encontrará – y dónde.
-
- Escribir ‘Palabra’ en la barra de búsqueda en la barra de tareas, a continuación, haga clic en la palabra 2016 en los resultados de búsqueda. Esto funciona, y puede ser rápido si sabes lo que estás buscando.
- Escribir ‘Palabra’ en la barra de búsqueda en la barra de tareas, a continuación, haga clic en la palabra 2016 en los resultados de búsqueda. Esto funciona, y puede ser rápido si sabes lo que estás buscando.
-
- Puede haber un icono de Word 2016 en la barra de tareas – si es así, haga clic en él. Si utiliza Word menudo, añadir un icono a la barra de tareas – es siempre visible. Pero no se sobrecargue su barra de herramientas con demasiados iconos – mantener el espacio existe para sus programas más utilizados.
- Puede haber un icono de Word 2016 en la barra de tareas – si es así, haga clic en él. Si utiliza Word menudo, añadir un icono a la barra de tareas – es siempre visible. Pero no se sobrecargue su barra de herramientas con demasiados iconos – mantener el espacio existe para sus programas más utilizados.
-
- Puede haber un icono de Word 2016 en el escritorio – si es así, haga doble clic en él. Como he dicho, el escritorio tiende a ser lleno de basura al azar, por lo que es menos útil como un espacio de trabajo.
- Puede haber un icono de Word 2016 en el escritorio – si es así, haga doble clic en él. Como he dicho, el escritorio tiende a ser lleno de basura al azar, por lo que es menos útil como un espacio de trabajo.
Tenga en cuenta que varios de ellos son opcionales… Echar un vistazo a sus opciones de Configuración. También hay un montón de maneras de llegar a Ajustes – la sustitución de Windows 10 para lo que se llamó el panel de control en las versiones anteriores de Windows. Recuerde, usted está buscando un icono de una rueda dentada. Usted encontrará que es:
-
- En la parte inferior izquierda del menú Inicio. Sólo un icono de engranaje; sitúe el puntero del ratón sobre él para ver los ajustes de nombre
-
- En la lista del menú Inicio alfabético – S para Ajustes
-
- Puede haber una ficha Configuración en la parte derecha del menú Inicio. Hay en la primera imagen cerca del comienzo de estas notas, por ejemplo.
-
- Podría escribir ‘configuración’ en la barra de búsqueda de la barra de tareas
-
- Puede haber un icono de configuración en los iconos de la barra de tareas establecidas o en su escritorio. Teniendo en cuenta todas estas otras formas de encontrar de forma rápida, me gustaría encontrar estos espacio innecesario y simplemente tomando.
-
- Las acciones rápidos predeterminados establecidos en el Centro de notificaciones y de acción incluye un icono llamado ‘Todos los ajustes’
Es que maneras diferentes suficientes para llegar al mismo lugar? Ajustes abiertas y hurgar. En la parte 2 de este taller, vamos a estar buscando en los ajustes que puede que desee cambiar – a personalizar su ordenador o para mejorar la seguridad y la privacidad.
Recent Comments