Parte 1: Conozca su teléfono
por Alan Zisman (c) 2017
| Estas notas acompañan una serie de talleres impartidos en Vancouver Brock Casa. En la Introducción a los teléfonos y tabletas Android taller se da en dos partes. Esta es la primera parte – mirando su dispositivo Android y sentirse cómodo con el sistema operativo Android y aplicaciones estándar. La segunda parte le ayudará a aprender a personalizar Android y sugerir algunas aplicaciones que valgan la pena para descargar e instalar. Android es el sistema operativo más popular en el mundo de hoy (ver: casi nueve de cada 10 teléfonos inteligentes de ejecución enviados en Android) – utilizado por más personas que el Microsoft Windows, Macintosh de Apple o iOS. Es desarrollado por Google y utilizado por una variedad de fabricantes de teléfonos inteligentes y tabletas para una gran variedad de productos. Es por tanto una fuerza y una debilidad – es una fortaleza, ya que significa que puede obtener un teléfono (o tableta) en una amplia gama de tamaños – pequeño, mediano, estilos grandes y extra grandes, puntos de precio, con teclados y sin, etc. Es una debilidad, porque hay una gran variedad de versiones de hardware y software – fabricantes y empresas de telefonía están libres de personalizar Android como todo lo que quieran. Esto hace que sea difícil de distribuir las actualizaciones de Android – incluso las actualizaciones de seguridad vitales; mientras que la mayoría de los usuarios de Apple iPhone/iPad están ejecutando la última versión de IOS o el anterior, los usuarios de Android están ejecutando una amplia gama de versiones – e incluso los usuarios de la misma versión de Android se encuentra que se ve y funciona de forma diferente en, por ejemplo, un teléfono Samsung de uno de HTC. |
Es posible que desee echar un vistazo a un artículo de Wikipedia discusión de versiones y la historia de Android. Probablemente se esté ejecutando una versión anterior de Android – ver: número de descargas de Android Oreo son tristes, y muestran el mayor problema de Android
En este tutorial, vamos a ser (en su mayoría) mirando mi teléfono Nexus 5X ejecutando actualmente Android 8.1 (Oreo) – su teléfono es casi seguro que será diferente. Los teléfonos Nexus fueron vendidos por Google y se ejecutan Android ‘pura’ – sin adiciones de los fabricantes o los servicios de telefonía celular. Como resultado, ellos son los primeros en recibir los parches de seguridad y las nuevas versiones de Android. También se venden desbloqueado y se puede utilizar con proveedores de teléfonos móviles en todo el mundo.
La mayoría de los teléfonos Android y tabletas ejecutan una versión de Android personalizado por el fabricante – Samsung, LG, HTC, Motorola, etc. Algunos – los teléfonos de Motorola, por ejemplo – están muy cerca para abastecerse Android y recibir actualizaciones de forma razonablemente rápida. Algunos – como las tabletas de fuego de precio asequible vendidos por Amazon – son muy diferentes de Android estándar. Debido a esto, el teléfono o la tableta puede parecer un acto diferente a los ejemplos de este taller – en algunos casos, de manera muy diferente! (No diga que no ha sido advertido). En busca de un teléfono? Ver diciembre 2017 Los 10 mejores teléfonos inteligentes que se pueden comprar en este momento – clasificado por precio
Antes de empezar, debe estar familiarizado con algunas acciones estándar de teléfonos inteligentes y los gestos:
- Por lo general, tenemos nuestros teléfonos inteligentes verticalmente; convirtiéndolos 90 grados hará girar el contenido de la pantalla. Esto puede ser útil si usted está viendo un vídeo y puede ser una forma rápida para ampliar el texto para facilitar la lectura. (Puede desactivar la rotación de la pantalla, si lo encuentra desconcertante o demasiado a menudo ocurre por accidente. Tenga en cuenta que en algunas versiones anteriores de Android en la pantalla principal no gira).
- En muchas aplicaciones, puede acercar o alejar el contenido de la pantalla tocando la pantalla con dos dedos (pulgar y el puntero tal vez) y tirando de ellos, aparte de juntarlos. En las aplicaciones del navegador de Gmail o Chrome en mi teléfono que esto puede hacer que sea más fácil de leer texto pequeño. También se puede hacer en la mayoría de los gráficos o aplicaciones de fotos – pero no cada aplicación es compatible con este tipo de acciones.
- La celebración de su dedo hacia abajo en la pantalla (una ‘pulsación larga’) es el equivalente de un clic derecho con un ratón de ordenador – que puede abrir opciones adicionales. Algunos ejemplos:
- pulsación larga en un bit no utilizada de la pantalla de inicio y usted puede conseguir opciones para cambiar el fondo de pantalla, añadir widgets (más abajo) y más
- pulsación larga en un icono en la pantalla principal y puede que tenga la opción de eliminar el icono de la pantalla de inicio (y, posiblemente, para desinstalar el programa) – en cuenta que la eliminación en el icono en la pantalla principal no se desinstala desde el teléfono; que todavía está disponible en el ‘Panel de Aplicaciones’
- pulsación larga en el [.] Clave en el teclado trae un conjunto de otros caracteres de puntuación y mucho más. con una presión prolongada en letras como ‘e’ o ‘a’ nos lleva a un conjunto de versiones acentuadas de la carta. Pulse sobre el carácter que desea hacer que aparezca en la que está escribiendo.
Echar un vistazo a su dispositivo –
Que tendrá un botón de encendido y control de volumen ya – normalmente presionando la parte superior del control de volumen hace que los sonidos sean más fuertes, presionando la parte inferior disminuye el sonido (algunos teléfonos pueden tener botones de volumen arriba y abajo por separado). En algunos teléfonos, estos botones están en bordes opuestos, a los demás que están en el mismo borde. Encuentra dónde se encuentren en su dispositivo.
Tenga en cuenta que cuando el teléfono se está quedando un toque rápido en el botón de encendido en realidad no apagarlo – sólo se apaga la pantalla. El teléfono sigue funcionando, va en línea, y el uso de energía de la batería – con el tiempo que la batería puede funcionar por sí mismo por completo si deja su teléfono como este. Si desea ‘realmente’ apagar su teléfono hacia abajo – tal vez si usted no va a utilizarlo durante varios días o más, o si desea reiniciar porque es congelado o tienes otros problemas – el botón de encendido abajo hasta que vea un mensaje preguntándole si desea que se apague.
En la parte inferior (o superior!) De la mayoría de los teléfonos que hay un pequeño conector para un cable para cargar el teléfono, conectarlo a un ordenador, y la conexión de otros dispositivos. La mayoría de los dispositivos Android se conectan mediante un conector micro-USB que sólo puede ser enchufado en una manera – si no quiere ir en no tratar a la fuerza! Girar 180 grados y vuelve a intentarlo. Puede utilizar el cable y el cargador de otro fabricante sin ningún problema. Algunos teléfonos recientes, sin embargo, (incluyendo mi Nexus 5x) utilizar un nuevo cable de estilo y conector USB denominado C– éstos carga más rápido y son simétricos – dejarlos estar conectados con mayor facilidad – y tienen otras ventajas. Probablemente van a ser cada vez más común, pero significa que no puedo usar cables micro-USB mayores (etc) sin necesidad de adaptadores.
Hay también (de nuevo en la mayoría de los teléfonos) un conector para auriculares – un agujero redondo por lo general en la parte superior o borde inferior. Puede utilizar auriculares estándar o auriculares de cualquier fabricante.
En la parte posterior, hay una lente de la cámara y (generalmente) un flash. No ponga su dedo sobre la lente cuando usted está tomando una foto! Menos obvia – la ‘selfie’ delante de la cámara.
Su proveedor de telefonía móvil dará (o vender) que una tarjeta SIM, es necesario para conectarse a su red. El teléfono se llevará a uno de los tres tamaños diferentes de la tarjeta SIM – en estos días, las compañí as telefónicas más a menudo posible distribuir una sola SIM que se pueden hacer en cualquier tamaño que necesita.
as telefónicas más a menudo posible distribuir una sola SIM que se pueden hacer en cualquier tamaño que necesita.
Dónde conectar la tarjeta SIM varía con los diferentes modelos de teléfono – algunos (como el HTC Desire 510 en la foto a la izquierda) tienen un respaldo desmontable que le permite acceder a la tarjeta SIM (y en algunos casos también proporciona acceso a un micro-SD ranura para tarjeta de memoria para añadir almacenamiento – una característica muy buena y tal vez también una batería extraíble). En la foto, he metí la parte posterior de la HTC 510 y extrae la batería rectangular grande. Me he tomado la tarjeta de memoria micro-SD y la tarjeta SIM de la red Bell – cada uno está sentado debajo de su zócalo.
Otros modelos pueden tener una ranura en el lado donde se puede extraer la tarjeta SIM – y tal vez una segunda ranura para una tarjeta de memoria. (No se deje los dos Mixed Up!). Por lo general, se presiona la tarjeta en un poco y que salga. Sólo encajará en el lado derecho en.
Mi Nexus 5x no tiene una ranura para tarjetas de memoria; para la tarjeta SIM, en cambio, hay una pequeña bandeja en el lado con un pequeño agujero en él – empuje en el agujero con el extremo de un clip de papel y la bandeja salga hacia fuera, permitiendo el acceso a la tarjeta SIM.
Lo único que necesita para acceder a la tarjeta SIM si usted está cambiando a una red de teléfono – por ejemplo cuando se viaja, o cambiar de proveedor de telefonía móvil.
Tenga en cuenta que la mayoría de las tabletas no utilizan tarjetas SIM – que sólo se conectan a redes Wi-Fi locales. Algunas tabletas, sin embargo, también tienen un zócalo SIM – dejar que se suscribe a un plan de datos con un proveedor de red móvil. Que les permite acceder a Internet incluso cuando no hay conexión Wi-Fi disponible.
La opción de conectar una tarjeta de memoria le permite almacenar más fotos, vídeos, música y aplicaciones de lo que podría caber en almacenamiento incorporado limitada del dispositivo. No todos los teléfonos o tabletas compatibles con esta función útil, sin embargo.
Echar un vistazo a la pantalla de inicio del teléfono –
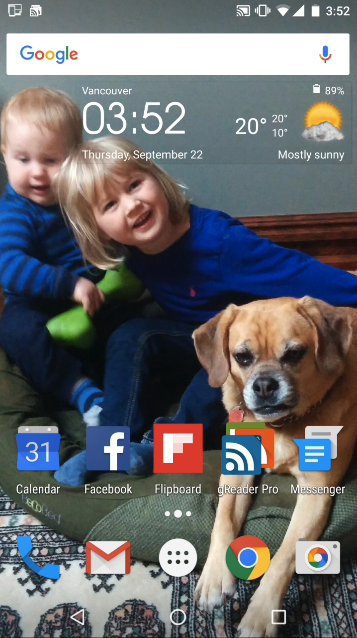 Aquí estaba la pantalla principal del teléfono. Algunas cosas en él son estándar y serán similares en su teléfono – los demás son personalizados.
Aquí estaba la pantalla principal del teléfono. Algunas cosas en él son estándar y serán similares en su teléfono – los demás son personalizados.
En la parte superior hay una fila de iconos pequeños – la barra de notificaciones. Iconos en el lado izquierdo son notificaciones de nueva información. Tal vez usted tiene un mensaje de correo electrónico o un mensaje de texto o un mensaje de Facebook. Tal vez hay un informe meteorológico. O usted tiene un evento del calendario. Tal vez se ha perdido una llamada telefónica.
A la derecha, tiene otros iconos – la fecha y hora, la batería, wi-fi, y estado de la red de telefonía móvil.
Si se tira hacia abajo desde la parte superior de la pantalla, puede acceder a las notificaciones. Al hacer clic en una notificación (en general) lo lleve a la aplicación que le permite acceder a ese correo electrónico, mensaje de texto o una llamada telefónica. Hay una opción para desactivar las notificaciones en Android – 8 (Oreo) que dice ‘Borrar todo’. En algunas versiones, puede ser un símbolo claro en la parte inferior. O una X en la parte superior.
Tire hacia abajo aún más (por lo menos en mi teléfono con esta versión de Android) y hay un conjunto de iconos para tareas hace a menudo-: Configuración de acceso rápido – ajustar el brillo de la pantalla, conectarse a una red Wi-Fi, activar el modo avión, activar Bluetooth o ubicación dentro o fuera, encender la linterna (se utiliza el flash de la cámara y la quema a través de la batería del teléfono rápidamente), etc. en la parte superior, hay un icono de un engranaje – una de las muchas maneras de entrar en el programa de instalación. (Más adelante).
Por debajo de la barra de notificaciones, hay un elemento de búsqueda Google. Pulsa sobre él y puede escribir una pregunta para la búsqueda de Google. Clic en el icono del micrófono y se puede hablar de una pregunta.
Debajo de eso, he añadido el Reloj y El tiempo transparente Widget – una descarga (con la versión tanto gratuitos como de pago) a partir de Google Play Store (más sobre esto más adelante). Los widgets son aplicaciones que se pueden instalar en una pantalla de inicio que se ejecutan automáticamente en el fondo – en este caso, muestra un reloj y auto-actualización de los informes del tiempo. Me gusta la transparencia, dejarme ver la imagen de fondo de mis nietos y perro.
Pronto nos ocuparemos de la personalización de la imagen de fondo y la adición de aplicaciones y widgets en la Parte 2 de este taller. También vamos a aprender cómo eliminar aplicaciones desde la pantalla principal y crear carpetas para almacenar varios iconos de aplicaciones – o arrastre los iconos de carpetas.
Mi pantalla también tiene dos conjuntos de iconos – el conjunto inferior de iconos (el ‘Muelle’) aparece en cada página de la pantalla de inicio (se puede tener múltiples páginas y moverse entre ellos). Por encima de ellos, tengo 5 iconos para acceder a las aplicaciones que más a menudo. Los 3 puntos entre estos dos filas de iconos indica que tengo 3 pantallas – este (indicado por el punto más grande) es el segundo de los tres. Puedo mover entre estas diferentes pantallas mediante el barrido de mi dedo desde el borde izquierdo o derecho de la pantalla. Usted puede tener más de 3 pantallas de inicio si desea organizar una gran cantidad de iconos de aplicaciones – pero (a diferencia de en un iPhone o iPad) hay una mejor manera de hacer frente a una gran cantidad de aplicaciones.
Los iconos en la fila inferior aparecen en cada página de la pantalla Inicio – desea mantener los iconos de las cosas que se utilizan más a menudo aquí.
 3 Botones:
3 Botones:
En la parte inferior de la pantalla, el teléfono tiene tres símbolos: un triángulo apunta hacia la izquierda, un círculo y un cuadrado. (Estos pueden ser diferentes en su teléfono!). Estos son ‘botones virtuales’ y aparecerán en otras pantallas, además de la pantalla de inicio. Si se gira el dispositivo, los botones girarán también, que aparece en el botón de la pantalla ahora horizontal. (Esta es una ventaja de los botones virtuales – botones físicos permanecen en un lugar no importa cómo se sostenga el teléfono). dispositivos de Samsung utilizan botones físicos – un botón de Inicio rectángulo redondeado grande en el medio, con un botón pequeño en cada lado. Se encienden cuando los dispositivos piensa que ellos quieren.
El triángulo es el botón Atrás – una característica muy útil que le llevará de nuevo a lo que estaba haciendo anteriormente – ya sea dentro de una aplicación o incluso de una aplicación a otra. Por ejemplo, es posible que reciba un mensaje de correo electrónico que incluye un enlace a una página web. Al pulsar el enlace abre el navegador web de mi teléfono, cargar la página. Cuando he terminado de leer la página, si yo toque el botón Atrás, me lleva de nuevo al mensaje de correo electrónico. Una gran característica – y uno que no se utiliza en el iPhone de Apple o el IPAD. El botón de retroceso está a la izquierda en la mayoría de los dispositivos, pero a la derecha en los teléfonos Samsung y tabletas.
El botón central – ronda en mi teléfono – es el botón de inicio. Al tocar lo que deja la aplicación se está ejecutando en la pantalla y se lleva a tomar a la pantalla principal. (Tenga en cuenta que la aplicación aún está en marcha, pero esto no es un gran problema). La mayoría de los teléfonos Samsung y las tabletas – como los dispositivos de Apple – utilizan un botón físico para el botón de Inicio. Una pulsación larga en el botón Inicio – en mi teléfono! – abre Google Now, que me permite preguntar a mi teléfono una pregunta y tienen Google Ahora trata de responder a ella. Vea lo que una pulsación larga en el botón Inicio hace en su dispositivo.
El último botón – el cuadrado en mi teléfono – es la tecla o botón de aplicaciones recientes multitarea. Es a la derecha en la mayoría de los dispositivos, pero a la izquierda en los productos de Samsung. Golpeándolo muestra todas las aplicaciones que se están ejecutando en este momento (no todas las muchas, muchas de las aplicaciones que están instaladas en el teléfono). Puedo desplazarse entre ellos y cambiar a cualquiera de ellos. O puedo cerrar las aplicaciones que no necesito correr en este momento – ya sea haciendo clic en la [X] en la 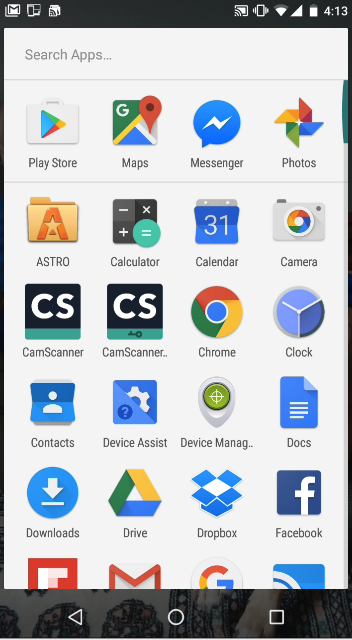 imagen de cada aplicación o simplemente deslizar cada uno para el lado derecho. (Usted no va a utilizar este botón muy a menudo, predigo).
imagen de cada aplicación o simplemente deslizar cada uno para el lado derecho. (Usted no va a utilizar este botón muy a menudo, predigo).
(A veces, cuando una aplicación se está ejecutando, no podrá ver los botones virtuales … en ese caso, pulse en la parte inferior de la pantalla en la que debe ser, y en un momento, van a aparecer. Esto es una ventaja de/estilo de Apple Samsung Home física Botones – siempre están visibles, aunque a veces están en una situación incómoda).
El Aplicaciones de cajón:
Algunos teléfonos y tabletas (tabletas como el fuego de Amazon) imitan iPhone y el iPad de Apple por el dumping iconos para cada aplicación instalada en el dispositivo en una de varias páginas de la pantalla principal, en orden aleatorio. Me parece confuso, y – en lo posible – sugieren los usuarios de Android sólo ponen aplicaciones de uso frecuente en una página de la pantalla de inicio. En cambio, la mayoría de los dispositivos Android tienen un lugar de fácil acceso, para encontrar todas las aplicaciones instaladas: Aplicaciones del cajón. Es el icono en el medio de la fila inferior de iconos en mi pantalla de inicio – en mi teléfono, un círculo blanco con seis puntos. Puede tener una apariencia diferente y la ubicación de su teléfono o tableta.
Al tocar en el icono que me da iconos para todas mis aplicaciones en orden alfabético (después de la fila superior de aplicaciones ha accedido más recientemente) – desplazarse hacia abajo para ver más. Esto me permite comenzar fácilmente a cualquier aplicación que quiero, incluso si no está en una de las pantallas de inicio.) (En algunos dispositivos, es posible que necesite acceder a una opción de ajuste para poner las aplicaciones en orden alfabético).
Incluso si nunca has añadido ninguna aplicación a su teléfono o tableta, es probable que tenga más de ellos que pueden aparecer en una sola pantalla de la aplicación del cajón. Dependiendo de su dispositivo, intente deslizar desde la banda derecha o hacia arriba desde la parte inferior para pasar a la página siguiente.
Tenga en cuenta dos características adicionales del Panel de Aplicaciones en el dispositivo – el suyo puede ser similar (o diferente!).
En la parte superior, hay una barra de Aplicaciones de búsqueda – si no recuerdo parte del nombre de una aplicación, puedo escribir aquí para ver si su aplicación en el cajón.
Debajo de eso, hay cuatro iconos que no están en orden alfabético – Estas son aplicaciones que he visitada a menudo. (Sus iconos también aparecen en la lista en orden alfabético).
Echar un vistazo a las aplicaciones en el dispositivo del Panel de Aplicaciones – que probablemente encontrará aplicaciones que no sabía donde hay. Pulse sobre ellos para ver si hacen algo que te importa – es posible que su teléfono o tableta pueden ser más útiles que usted supiera! O puede decidir que nunca vas a usarlos – vamos a ver cómo desinstalar en la parte 2. Usted no va a doler nada mediante la ejecución de una aplicación para un momento o dos – recuerde, usted siempre puede volver a la pantalla principal pulsando el botón de inicio. Y si desea cerrar una aplicación, pulse sobre el botón de la derecha.
Unas cuantas más normas –
No en la pantalla principal o desde Panel de Aplicaciones, pero hay unos cuantos elementos de la interfaz estándar que van a aparecer en muchos lugares:
El icono ‘Menú de la hamburguesa’ se parece a una pila de tres líneas horizontales – pensar en las dos piezas de pan de hamburguesa con una empanada en el medio – a menudo aparece en la parte superior izquierda de la ventana de una aplicación. Dé un toque para abrir un conjunto de opciones. Por ejemplo, la aplicación de Gmail tiene un menú de hamburguesa lado de la palabra Bandeja de entrada en la lista de mensajes de correo. Tapping se abre una lista de diferentes buzones de correo – Los mensajes enviados, spam, papelera, etc.
![]()
Tres puntos verticales – por lo general en la parte superior derecha – indica una lista diferente de elementos de menú. En la imagen – una captura de pantalla de la aplicación Fotos – vemos un menú de hamburguesa a la izquierda y un menú de tres puntos a la derecha. Al tocar los tres puntos ofrece elementos para crear un nuevo álbum, collage y más dentro de esta aplicación álbum de fotos.
 El icono central (el aspecto de un <) en la captura de pantalla azul (también de la aplicación Fotos) es el envío a icono. También aparecerá en una gran cantidad de aplicaciones. Se le permite enviar algo – en este caso una foto – a su elección de una variedad de lugares. Si giro en la aplicación de fotos, veo:
El icono central (el aspecto de un <) en la captura de pantalla azul (también de la aplicación Fotos) es el envío a icono. También aparecerá en una gran cantidad de aplicaciones. Se le permite enviar algo – en este caso una foto – a su elección de una variedad de lugares. Si giro en la aplicación de fotos, veo:
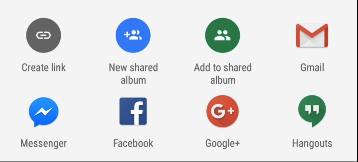 Puedo, por ejemplo, toque en el icono de Gmail que abrirá esa aplicación, crear un nuevo mensaje, e insertar mi foto en el cuerpo del mensaje. Sólo tengo que introducir el nombre o la dirección de correo electrónico de mi destinatario, escriba un asunto y tal vez unas pocas palabras de texto y toque ‘Enviar’. O podría tocar en un icono para enviar mi foto a través de Facebook Messenger o en el correo programa de Facebook – Enviar a: Las opciones varían dependiendo de qué aplicaciones están instalados en su secador. ¡Muy útil!
Puedo, por ejemplo, toque en el icono de Gmail que abrirá esa aplicación, crear un nuevo mensaje, e insertar mi foto en el cuerpo del mensaje. Sólo tengo que introducir el nombre o la dirección de correo electrónico de mi destinatario, escriba un asunto y tal vez unas pocas palabras de texto y toque ‘Enviar’. O podría tocar en un icono para enviar mi foto a través de Facebook Messenger o en el correo programa de Facebook – Enviar a: Las opciones varían dependiendo de qué aplicaciones están instalados en su secador. ¡Muy útil!
(A veces, tendrá que tocar el icono 3 puntos verticales y elegir Enviar a en el menú pop-up).
Hay otros iconos se utilizan con frecuencia – el icono de papelera (también visible en la imagen de captura de pantalla azul en), por ejemplo, puede explicarse por sí mismo. En la aplicación Fotos, por ejemplo, la grabación se le preguntará si desea borrar la foto. En la aplicación de Gmail – u otra aplicación de correo electrónico, aparecerá un mensaje cuando está abierta o seleccionada – golpeándolo eliminará el mensaje. Un bote de basura aparecerá cuando estás desinstalar una aplicación.
El teclado – Los teléfonos inteligentes y las tabletas tienen ”teclados virtuales” que aparecen cuando el dispositivo piensa que desea escribir un texto. Como suele ser el caso de Android, diferentes modelos de dispositivos cuentan con teclados diferentes – y se puede instalar aplicaciones de reemplazo del teclado, por lo que el teclado puede tener un aspecto diferente. Ver: Los mejores teclados para Android – las imágenes a continuación son de teclado Gboard de Google, instalable desde la tienda de Google Play. (A su vez, se puede conectar un teclado físico mediante una conexión inalámbrica Bluetooth o incluso un cable USB y un adaptador).
Algunas cosas a tener en cuenta:
Si se gira el teléfono 90° – a ‘paisaje’ orientación – el teclado se volverá más amplio que puede hacer que sea más fácil de escribir – pero se podrán ver menos de la pantalla.
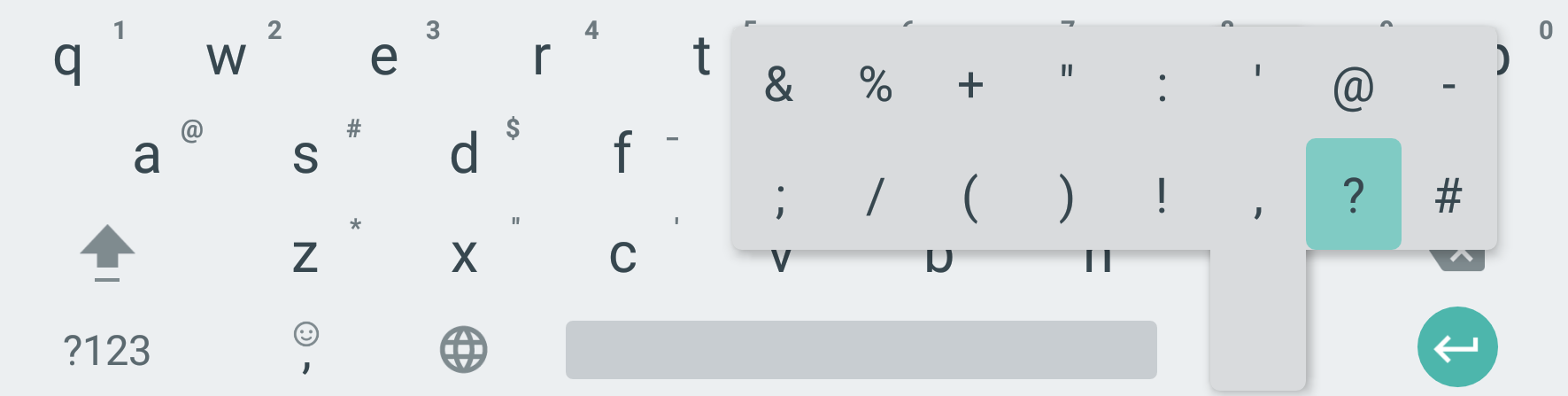 Caracteres alternativos: En busca de personajes alternativos ‘- letras acentuadas, puntuacion, etc? Pruebe con un largo de prensa en una tecla – suplentes podrán llegar! A continuación, pulsa en su elección. Tenga en cuenta los pequeños números y caracteres por encima de muchas de las claves – son sólo algunos de lo que puedo conseguir con un largo de prensa. Aquí es lo que tengo por mucho tiempo presionando el ‘período’ Clave:
Caracteres alternativos: En busca de personajes alternativos ‘- letras acentuadas, puntuacion, etc? Pruebe con un largo de prensa en una tecla – suplentes podrán llegar! A continuación, pulsa en su elección. Tenga en cuenta los pequeños números y caracteres por encima de muchas de las claves – son sólo algunos de lo que puedo conseguir con un largo de prensa. Aquí es lo que tengo por mucho tiempo presionando el ‘período’ Clave:
Del mismo modo, a largo presionando sobre la letra ‘e’ (por ejemplo) ofrece una selección de varios de e acentuada. Toque en el que usted desea y aparecerá.
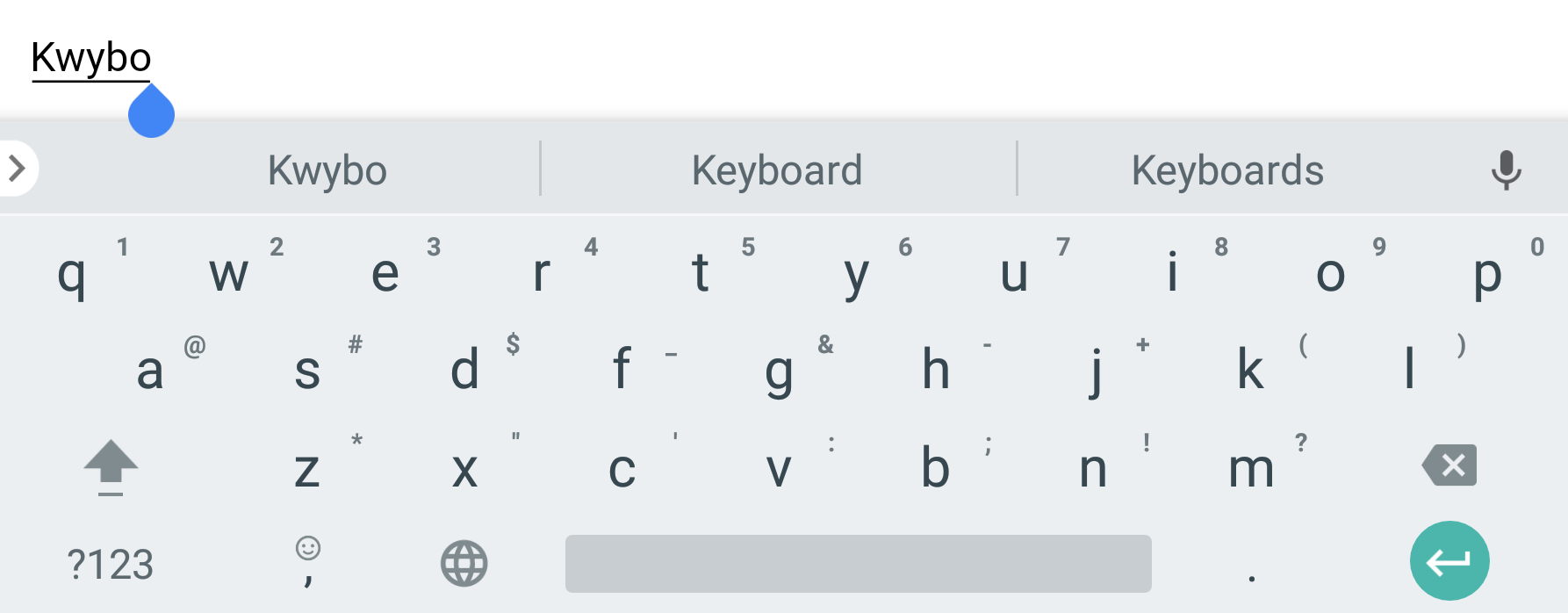 Auto-corrección: A medida que escribe, por encima de los caracteres del teclado puede ver sugerencias de auto-corrección. Si una opción está en negrita, se inserta de forma predeterminada tan pronto como toque un espacio. Prestar atención a las sugerencias negrita corrección automática – que puede reemplazar algo que quería decir que escribir con algo muy malo! Al mismo tiempo, si se adivina la palabra correcta antes de que termine de escribir, puedes tocarlo para insertarlo, la aceleración de su tipificación.
Auto-corrección: A medida que escribe, por encima de los caracteres del teclado puede ver sugerencias de auto-corrección. Si una opción está en negrita, se inserta de forma predeterminada tan pronto como toque un espacio. Prestar atención a las sugerencias negrita corrección automática – que puede reemplazar algo que quería decir que escribir con algo muy malo! Al mismo tiempo, si se adivina la palabra correcta antes de que termine de escribir, puedes tocarlo para insertarlo, la aceleración de su tipificación.
Aviso por debajo de la auto-corrección supuso la palabra que quería decir con el tipo (‘Teclado’) antes de terminar de escribir, pero no era lo suficientemente seguro para poner su conjetura en negrita. Podría tapping en su suposición correcta para insertar la palabra o la tipificación de meta con mi error – para entonces, sería más seguro de su respuesta y cuando apreté el espacio, sería corregir mi escritura. Si se hace una corrección automática mal, presionando la tecla ‘retroceso’ (la flecha con el [x] en él por encima de la tecla Enter) deshará la autocorrección.
Patinar con el dedo: Algunos teclados, incluyendo Gboard, SwiftKey y Swype ofrece una opción de ‘deslizar’ o ‘teclado deslizante’ en lugar de pulsar para escribir. Para ello, se utiliza el dedo para suerte de ‘patinar sobre hielo’ sobre las cartas que detallan su palabra – Al levantar el dedo, el teclado inserta lo que ella cosas es la palabra entera. Algunas personas encuentran que más rápido y más eficiente – y una manera divertida de escribir.
Más – 9 Consejos para escribir todos los usuarios de Android y el IOS debe saber
Características y servicios que no esté utilizando la cuenta de Google
Con la creación de un teléfono Android se configura una cuenta de Google si usted se dio cuenta o no – incluso si usted no utiliza Gmail de Google para el correo electrónico. Éstos le dan una gran cantidad de almacenamiento de forma gratuita que puede ser que también estará haciendo uso de – y que se pueden utilizar para acceder a los archivos, fotos, música y mucho más en su teléfono o tableta, ordenador (Windows o Mac) en el hogar, el trabajo o de viaje, y para compartir archivos, fotos (etc) con sus colegas, amigos y familia (incluyendo en Facebook u otras redes sociales).
Puede utilizar la aplicación de Gmail con una cuenta de Google Gmail, sino también con cuentas de correo electrónico de otros proveedores. Se conecta con direcciones de correo electrónico almacenados en la aplicación Contactos de Google – y los números de teléfono almacenados en los contactos están disponibles para las aplicaciones telefónicas y mensajes. Si utiliza el navegador web de Google Chrome en su ordenador – y acceda a su cuenta de Google en Chrome – marcadores, resultados de búsqueda y las contraseñas almacenadas están disponibles si Chrome en tu teléfono o tableta. La aplicación Fotos y Play Music en el teléfono y la tableta combinar fotos y tienda de música en su dispositivo con fotos y archivos de música guardados en el almacenamiento en línea nube de Google. Todo esto es opcional, pero hacen que el dispositivo Android más fácil de usar y más productivo – siempre y cuando usted está dispuesto a compartir sus archivos, contraseñas y otra información con Google.
Usted puede interesado en el uso de estas características opcionales almacenamiento en la nube de Google:
- Google Drive se puede utilizar para almacenar todo tipo de documentos y archivos; se pueden crear nuevos documentos y procesador de textos, hoja de cálculo, edición y presentación de documentos utilizando herramientas en línea con la instalación de una suite de oficina en el dispositivo o equipo. Se obtiene 15 GB de forma gratuita (compartido con Gmail) – Puede comprar por:. 100 GB por $ 1.99/mes, 1 TB por $ 10/mes) No almacenar fotos, música, videos – hay mejores maneras! Más: ver – Cómo utilizar Google Drive en Android: una guía para principiantes
- Google Fotos se pueden configurar para subir automáticamente las fotos tomadas con la cámara del dispositivo (y eliminar el original para hacer más espacio limitado en el dispositivo) – se puede almacenar un número ilimitado de fotos de forma gratuita (con un límite superior de 16 megapíxeles en el tamaño de la foto y un poco de compresión o comprar almacenamiento para fotos sin comprimir de cualquier tamaño). Puede crear álbumes, presentaciones de diapositivas, y más – y compartir fotos o álbumes. Más: ver – Google Fotos: guía definitiva
- Google Play Music se puede utilizar para almacenar hasta 50.000 archivos de música – copié 60 GB de música desde mi ordenador de casa – lo que es accesible en su dispositivo cada vez que tenga una conexión a Internet. Google quiere que se suscriba a su servicio de música (de pago) streaming – usted no tiene que hacerlo! Más: ver la revisión de PC Magazine Google Play Music. Si está utilizando iTunes en tu ordenador o estaba usando un iPhone o iPad, consulte: Cómo importar su biblioteca de música de iTunes al dispositivo Android con Google Play Music
Tenga en cuenta que es válida para tener preocupaciones sobre la privacidad sobre el almacenamiento de documentos, fotos, etc en los servicios de almacenamiento en línea de Google – o en cualquier servicio en la nube.
¿Usted está consiguiendo el máximo provecho de su teléfono o tableta Android?
El teléfono Android se puede utilizar como una cámara y fotos y visor de vídeo, como un reproductor de música, e incluso como una linterna en caso de apuro. Y sí, se puede utilizar como un teléfono y enviar mensajes de texto. Puede conectarse a Internet para ver páginas web, leer y enviar mensajes de correo electrónico, vaya en Facebook y más. Ver: ¿Cuál sería el material de su teléfono inteligente puede hacer coste en 1985?
Pero también se puede estar utilizando sobre la marcha para mapas y direcciones, para comprobar cuando el autobús está prevista la llegada, e incluso pagar en un parquímetro (al menos en Vancouver). Para hacer estas cosas, sin embargo, necesita una conexión a Internet en cualquier lugar – pero muchos de nosotros suponemos que, o bien no necesitamos o no podemos darnos el lujo de tener ‘datos’ en nuestro plan con nuestro proveedor de telefonía móvil. Ciertamente, no había vida antes de los teléfonos inteligentes – y se puede utilizar el teléfono inteligente de muchas maneras útiles sin un plan de datos y sólo ir en línea cuando se está conectado a una red WiFi.
Sin embargo, tener disponibles los datos móviles hace que su teléfono inteligente mucho más útil. Puede ponerse al día en su correo electrónico en el autobús! Obtener direcciones cuando están perdidos. Refrescar su parquímetro cuando se agote el tiempo mientras se encuentra en el centro comercial. Y mucho más!
Mientras usted no está viendo el vídeo en línea en el camino, que no es necesario la cantidad de datos móviles – una parte relativamente pequeña (y relativamente barato) cantidad de datos no será una adición costosa a su factura de teléfono celular mensual. ¡Darle una oportunidad!
Acceso rápido a los ajustes más utilizados
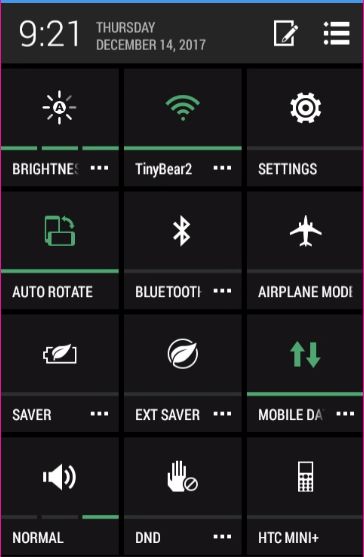 La mayoría de los dispositivos Android ofrecen un fácil acceso a la configuración de uso común – cosas que usted puede conseguir de forma rápida, como encender el modo de avión activado o desactivado, la conexión a una red Wi-Fi, o más. Para llegar a las opciones de Configuración rápida, tire hacia abajo desde la parte superior.
La mayoría de los dispositivos Android ofrecen un fácil acceso a la configuración de uso común – cosas que usted puede conseguir de forma rápida, como encender el modo de avión activado o desactivado, la conexión a una red Wi-Fi, o más. Para llegar a las opciones de Configuración rápida, tire hacia abajo desde la parte superior.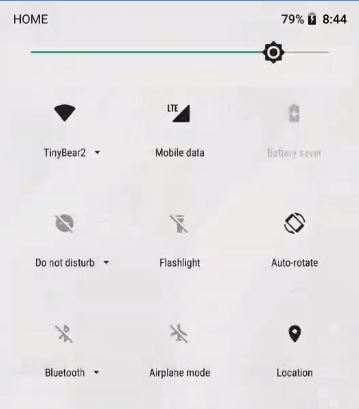 Vas a ver las notificaciones. En mis más viejos HTC Desire 510 teléfono, hay un icono en la parte superior derecha por encima de la lista de notificaciones – grifo en él y verás la Configuración rápida como se muestra a la izquierda.
Vas a ver las notificaciones. En mis más viejos HTC Desire 510 teléfono, hay un icono en la parte superior derecha por encima de la lista de notificaciones – grifo en él y verás la Configuración rápida como se muestra a la izquierda.
En mi nuevo teléfono Nexus 5x, tirar hacia abajo desde la parte superior para mostrar las notificaciones – a continuación, tire hacia abajo de nuevo. Esta vez verá los ajustes rápidos, como se muestra a la derecha. (Hay un par de otras opciones en una segunda página si desliza el dedo desde la derecha).
En ambos casos, verá opciones para ajustar el brillo de la pantalla para obtener más visibilidad a pleno sol Bringht o para ahorrar energía de la batería. Puede convertirse rápidamente WiFi encendido o apagado o conectarse a una red Wi-Fi diferente. Encienda la radio Bluetooth – y dejarlo apagado a menos que lo necesite – es sólo desperdiciar energía de la batería de otro modo. Girar ‘modo avión’ de cuando se sube a un avión y lo apaga de nuevo cuando la tierra (tal vez!). Desactivar el auto-rotar si le resulta molesto.
(Para todos estos lotes, además de más ajustes, la aplicación de ajustes ofrece un montón de opciones – vamos a ver que en detalle en la Parte 2).
Optimización de la duración de la batería – Esperemos que su teléfono inteligente de la batería que dura un día entero o más. Si ese es el caso, probablemente usted está bien y sólo se puede recargar su teléfono todas las noches mientras duerme. (Sí, está bien para cargar el teléfono antes de que la batería está completamente descargada – baterías modernas ya no sufren de un ‘efecto memoria’, donde la carga de una batería parcialmente descargada afectará a la vida de la batería).
El mayor consumo para su batería es la pantalla – que es parte de la razón por la cual los smartphones modernos, con grandes pantallas brillantes, tienden a tener más corta duración de la batería de los teléfonos con funciones de mayor edad con pantallas pequeñas. (A su vez, estamos más propensos a utilizar un teléfono inteligente más y de manera más diferente que utilizamos más viejos estilos, menos capaces de teléfonos). Entonces, ¿qué puede hacer la mayor diferencia en la vida de la batería está rechazando el brillo de la pantalla. Eso es una solución de compromiso, aunque – una pantalla más tenue es más difícil de ver. Encontrar un equilibrio – no demasiado brillante, no demasiado tenue. Su teléfono puede querer hacer más brillante automáticamente la pantalla o regulador en función del nivel de luz exterior. Experimento con tener este ajuste dentro o fuera – ver si se nota una diferencia en la vida de la batería.
Apague las radios que no esté utilizando – no hay dispositivos Bluetooth? Apague Bluetooth (puede haber un icono de ajustes rápidos para que – véase más arriba). La no utilización ubicación? Apágalo. Yendo un tiempo sin necesidad de conectarse a Wi-Fi? Te dan la imagen.
Ver: Consejos y mitos sobre la que se extiende la vida de la batería del smartphone y la forma de ver qué aplicaciones están drenando la batería y 6 mitos comunes de la batería y así es como se puede aumentar del teléfono Duración de la batería!!
Una cosa más – el estándar de aplicaciones de Facebook y Facebook Messenger son derrochadores de baterías reales. En su lugar, le recomiendo que utilice alternativas de Facebook Desliza el dedo de Facebook o Amistoso).
Tenga en cuenta que con el tiempo, la batería ya no sostiene tanta carga o dura tanto tiempo – esto es normal (aunque lamentable!). Y es una de las principales razones por las cuales las personas deciden obtener un teléfono nuevo. Si la batería se utiliza para durar todo el día, pero ya no lo hace, quizás es el momento para una actualización. Ver: 5 señales de que está listo para actualizar su teléfono inteligente.
Recent Comments